win11打字显示不出打字框 win11输入法打字无选字框怎么解决
更新时间:2024-09-25 10:56:25作者:yang
最近有用户反映在Win11系统中,打字时无法显示打字框或者输入法打字时没有选字框的问题,让用户感到困扰,这种情况可能会影响用户的输入效率和体验,但是我们可以通过一些简单的方法来解决这个问题。接下来我们将介绍一些解决Win11打字显示不出打字框和输入法打字无选字框的方法,帮助用户顺利解决这个困扰。
win11电脑输入法打字不显示选字框1、如果是微软输入法,可以点击右下角“输入法图标”。打开“更多键盘设置”
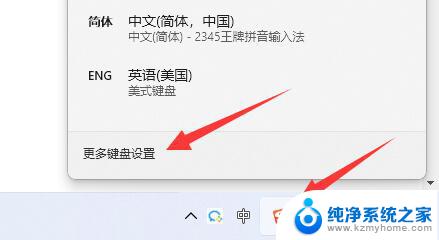
2、然后点击中文最右边“三个点”打开“语言选项”
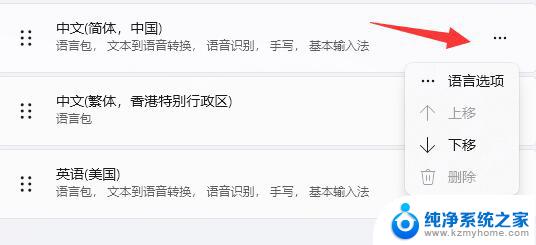
3、接着点击微软输入法右边“三个点”打开“键盘选项”
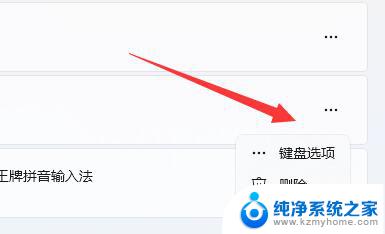
4、随后选择第一个“常规”
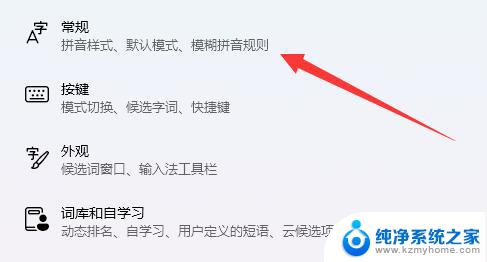
5、最后打开最下面的“兼容性”选项即可。

如果是第三方的输入法,那么可以重启或重装一下。
以上就是关于win11打字显示不出打字框的全部内容,有出现相同情况的用户就可以按照小编的方法了来解决了。
win11打字显示不出打字框 win11输入法打字无选字框怎么解决相关教程
- win11输入法打字消失 win11电脑输入文字自动消失的解决方案
- win11选项不显示文字 windows11系统字体显示异常怎么办
- win11桌面图标显示字体怎么更换 Win11显示字体设置修改方法
- win11文字突然不显示 windows11系统字体不显示黑块怎么办
- win11打印机共享0000709怎么解决 win11共享打印机提示0000709无法解决
- win11无法连打印机 Win11打印机无法连接提示解决方法
- win11添加打印机显示无法连接到打印机 Win11打印机无法连接错误怎么解决
- 电脑输入法不见了怎么调出来 win11 Windows11输入法不见了如何解决
- 惠普打印机联网显示脱机win11怎么解决 惠普打印机驱动设备无法使用Win11怎么解决
- win11终端管理员无法打开 win11终端管理员打不开解决方法
- win11键盘突然变成快捷键 win11键盘快捷键取消方法
- win11电脑唤醒不了 Win11睡眠无法唤醒怎么解决
- win11更新后闪屏无法控制 Win11电脑桌面闪屏无法使用解决方法
- win11如何调出外接摄像头 电脑摄像头怎么开启
- win11设置样式改变 Win11系统桌面图标样式调整方法
- win11删除任务栏显示隐藏图标 win11任务栏隐藏的图标怎么删除
win11系统教程推荐
- 1 win11更新后闪屏无法控制 Win11电脑桌面闪屏无法使用解决方法
- 2 win11管理已连接网络 Win11如何查看已有网络连接
- 3 取消windows11更新 禁止Win10更新到Win11的方法
- 4 windows11截屏都哪去了 win11截图保存位置
- 5 win11开始放左边 win11任务栏开始键左边设置教程
- 6 windows11系统硬盘 windows11系统新装硬盘格式化步骤
- 7 win11电脑edge浏览器都打不开 win11edge浏览器打不开错误解决方法
- 8 win11怎么设置账户头像 Win11账户头像怎么调整
- 9 win11总是弹出广告 Windows11 广告弹窗关闭教程
- 10 win11下面图标怎么不合并 win11任务栏图标不合并显示设置步骤