win10怎么改系统默认储存 win10如何设置默认存储位置为移动硬盘
更新时间:2023-12-03 10:51:37作者:yang
在如今的数字时代,我们的个人电脑已经成为了我们生活中不可或缺的一部分,而作为个人电脑操作系统的核心,Windows 10已经成为了许多人的首选。随着我们使用电脑的时间越来越长,我们的文件和数据也越来越多,这就对我们的硬盘存储空间提出了更高的要求。如何改变Windows 10的系统默认储存位置呢?如何将默认的存储位置设置为移动硬盘呢?本文将详细讲解这个问题,并提供简单易行的解决方案。
方法如下:
1.打开电脑,找到电脑左下角的开始选项。点击进入。
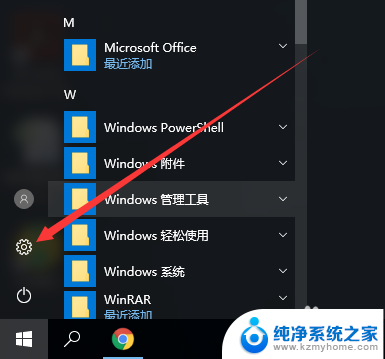
2.找到系统设置,更改显示、通知、应用和电源设置。
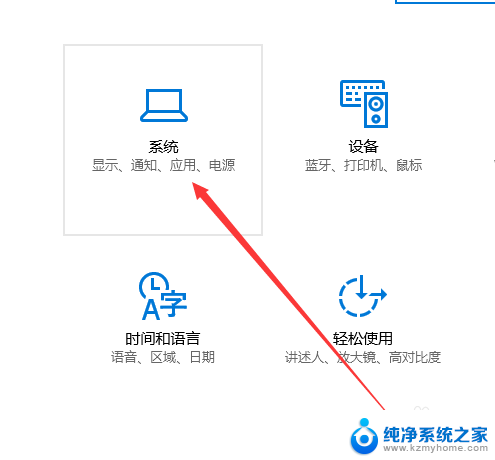
3.在左侧菜单栏中,找到存储设置,点击进入。
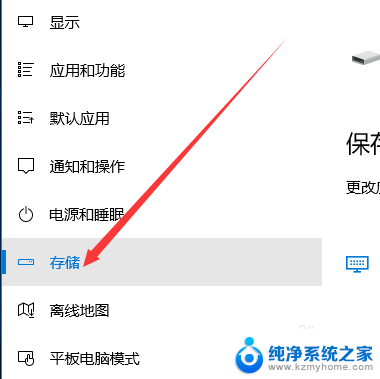
4.找到保存位置,更改应用、文档、音乐和图片默认保存位置。
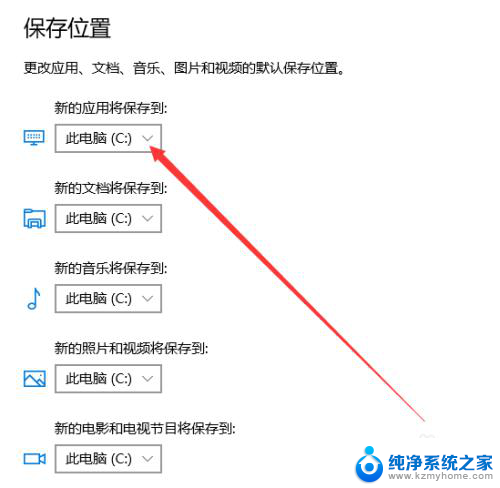
5.点击下拉三角符号,选择更改位置。
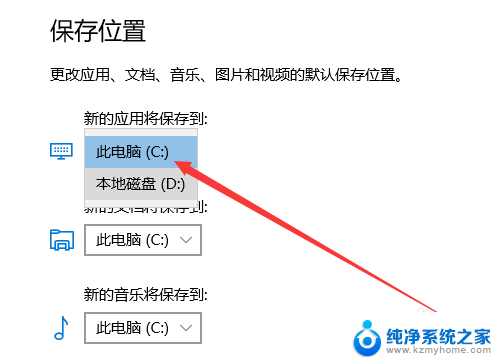
6.设置完成后点击应用,即可完成设置。
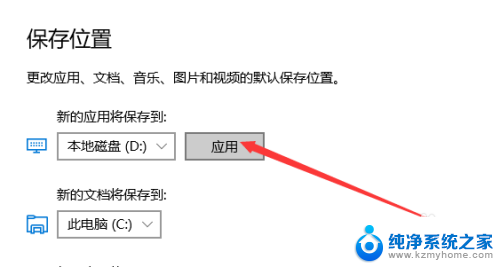
以上就是如何更改Win10系统默认的存储位置的全部内容,如果有遇到相同问题的用户,可以参考本文中介绍的步骤进行修复。希望本文能够对大家有所帮助,谢谢!
win10怎么改系统默认储存 win10如何设置默认存储位置为移动硬盘相关教程
- 如何更改c盘的默认存储 Win10系统怎么调整电脑的默认储存位置
- 电脑怎么更改文件存储位置 win10文件默认存储位置怎么改
- win10文件自动保存位置 win10系统如何更改文件默认保存位置
- win10默认背景图片位置 win10系统壁纸存储在哪个目录
- 怎么设置存储到d盘 WIN10系统下如何设置文档默认保存路径为D盘
- 怎么更改文档位置 Win10如何更改我的文档文件夹的默认存储位置
- 电脑如何设置默认浏览器win10 win10系统如何设置默认浏览器
- win10开机选择默认系统 win10怎样设置系统启动默认开机系统
- 系统默认输入法怎么设置 win10怎么设置默认输入法为中文
- 怎么把文件默认保存到d盘 WIN10系统设置文档默认保存路径到D盘
- windows10复制文件需要管理员权限 如何解决需要管理员权限才能复制文件夹的问题
- 右键新建没有ppt怎么办 Win10右键新建菜单中没有PPT如何添加
- 打开电脑触摸板 win10触摸板功能开启
- 测试麦克风没声音 Win10测试麦克风声音步骤
- 电脑怎么更改默认打开文件的方式 Win10系统如何修改文件默认打开方式
- 电脑快捷键和软件快捷键冲突 Windows10热键冲突解决方法
win10系统教程推荐
- 1 打开电脑触摸板 win10触摸板功能开启
- 2 怎么设置windows登录密码 Windows10用户登录密码强度设置
- 3 文件图片不显示怎么办 win10系统文件夹中图片不显示解决方法
- 4 接入耳机识别不到麦克风 Win10耳机麦克风插入后设备不显示的解决方案
- 5 电脑桌面放在d盘 win10系统桌面文件保存到D盘方法
- 6 win10更换锁屏 Windows 10锁屏界面设置方法
- 7 win10耳麦说话声音小 Win10系统麦克风声音调节不灵敏怎么办
- 8 win10屏幕保护程序无法设置 Win10屏幕保护程序设置问题解决方法
- 9 window防火墙在哪里 Windows10自带防火墙如何设置
- 10 怎么知道win10激活时间 如何查看win10系统的激活日期