win11新硬盘怎么初始化 新硬盘怎样分区
更新时间:2024-05-08 10:48:03作者:xiaoliu
在使用Win11系统时,新硬盘的初始化和分区是必不可少的步骤,对于新硬盘的初始化,我们可以通过打开磁盘管理工具来进行操作,然后选择新硬盘进行初始化,确保硬盘能够被系统识别和使用。而对于硬盘的分区,则是为了更好地管理硬盘空间,可以根据个人需求将硬盘分为不同的区域,以便存储不同类型的文件和数据。通过正确的初始化和分区操作,我们可以更好地利用新硬盘的存储空间,提高工作效率和数据管理的便利性。
具体步骤:
1.首先,鼠标右键单击“此电脑”选择"管理"

2.然后,打开“磁盘管理”。系统会弹出初始化磁盘的提示,若硬盘容量大于2T选GPT反之则选MBR
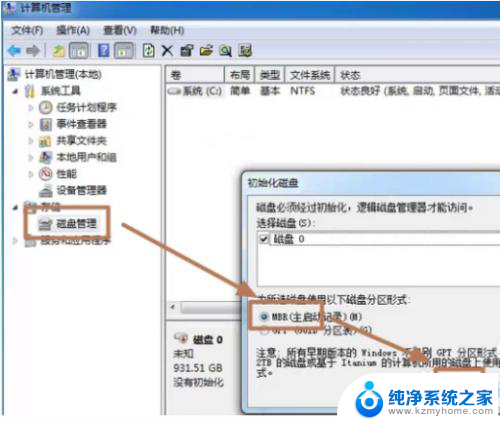
3.接着右键单击识别出的空硬盘,选择“新建简单卷”.开始进行分区
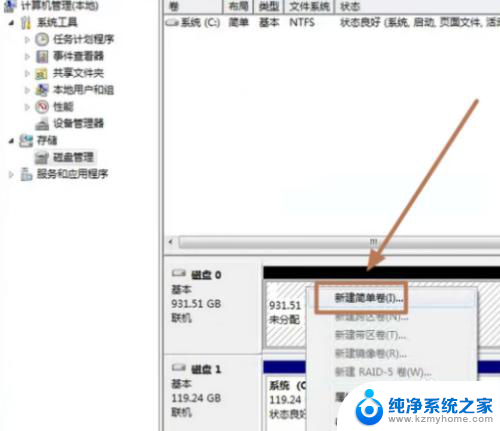
4.弹出向导页后 ,点击下一步

5.根据自身需要设置硬盘分区的大小,然后点击下一步
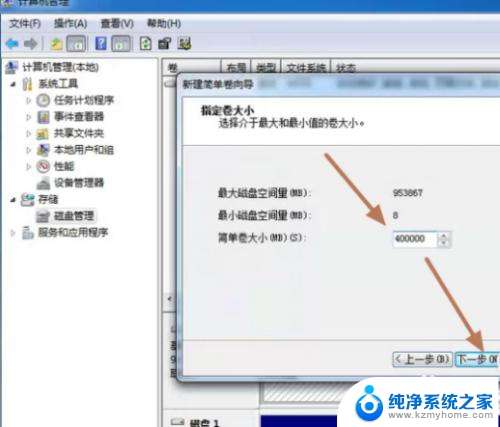
6.命名新分出的硬盘盘符,继续下一步
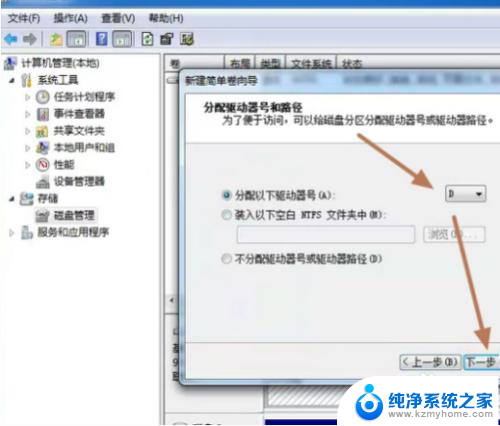
7.对分区进行格式化,勾选“执行快速格式化”进入下一步。等待格式化完成就可以了
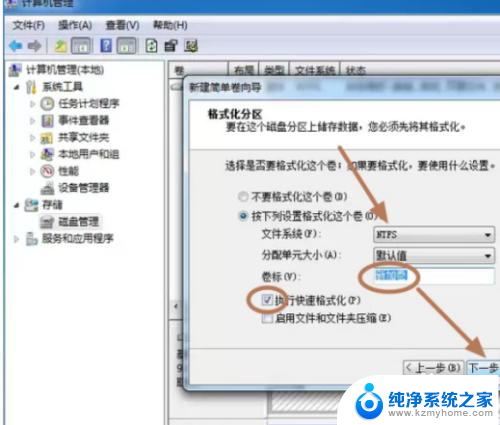
以上就是win11新硬盘初始化的全部内容,如果还有不清楚的用户,可以按照以上方法进行操作,希望这些方法能够帮助到大家。
win11新硬盘怎么初始化 新硬盘怎样分区相关教程
- win11固态硬盘 怎样分区 固态硬盘如何进行分区操作
- win11怎么合并硬盘分区? win11硬盘分区合并步骤
- 如何在win11中重新分配硬盘 win11硬盘分配步骤
- windows11系统硬盘 windows11系统新装硬盘格式化步骤
- 新的win11里面认不到硬盘 硬盘连接不上电脑怎么办
- win11新加的固态硬盘怎么设置 加固态硬盘设置步骤
- win11如何添加固态硬盘 Win11电脑添加新硬盘步骤
- win11磁盘管理未分配的磁盘怎么用 win11硬盘分配教程
- win11光盘无法完成格式化 硬盘格式化失败怎么办
- 装win11无法格式化c盘 硬盘格式化失败怎么办
- win11键盘突然变成快捷键 win11键盘快捷键取消方法
- win11电脑唤醒不了 Win11睡眠无法唤醒怎么解决
- win11更新后闪屏无法控制 Win11电脑桌面闪屏无法使用解决方法
- win11如何调出外接摄像头 电脑摄像头怎么开启
- win11设置样式改变 Win11系统桌面图标样式调整方法
- win11删除任务栏显示隐藏图标 win11任务栏隐藏的图标怎么删除
win11系统教程推荐
- 1 win11更新后闪屏无法控制 Win11电脑桌面闪屏无法使用解决方法
- 2 win11管理已连接网络 Win11如何查看已有网络连接
- 3 取消windows11更新 禁止Win10更新到Win11的方法
- 4 windows11截屏都哪去了 win11截图保存位置
- 5 win11开始放左边 win11任务栏开始键左边设置教程
- 6 windows11系统硬盘 windows11系统新装硬盘格式化步骤
- 7 win11电脑edge浏览器都打不开 win11edge浏览器打不开错误解决方法
- 8 win11怎么设置账户头像 Win11账户头像怎么调整
- 9 win11总是弹出广告 Windows11 广告弹窗关闭教程
- 10 win11下面图标怎么不合并 win11任务栏图标不合并显示设置步骤