win10如何添加网络打印机到电脑 win10怎么连接网络共享打印机
如今随着科技的不断发展,网络打印机成为我们生活和工作中必不可少的一部分,特别是在Win10操作系统中,添加网络打印机到电脑已经变得更加简便和高效。无论是在家庭还是办公环境中,我们都可以通过Win10系统轻松连接网络共享打印机,实现打印文件的便捷操作。本文将为大家介绍Win10如何添加网络打印机到电脑以及如何连接网络共享打印机的方法和步骤,帮助大家更好地利用网络打印机的功能,提高工作和生活的效率。
操作方法:
1.win10怎么添加共享打印机打开win10开始菜单,找到设置 如图箭头
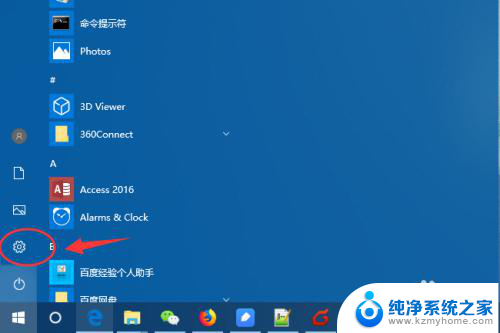
2.进入win10控制面板菜单,找到 打印机和传真
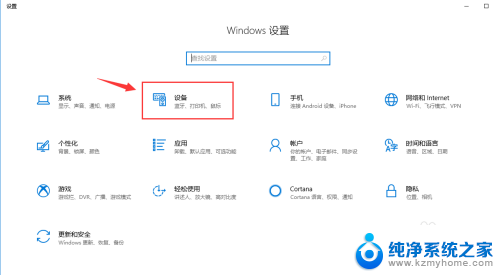
3.到打印机和扫描仪菜单栏目,点击 添加打印机或扫描仪
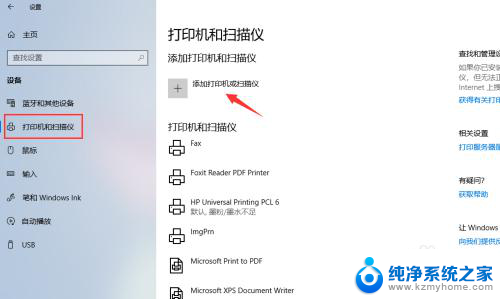
4.点击之后,win10会进行查找网络上的打印机
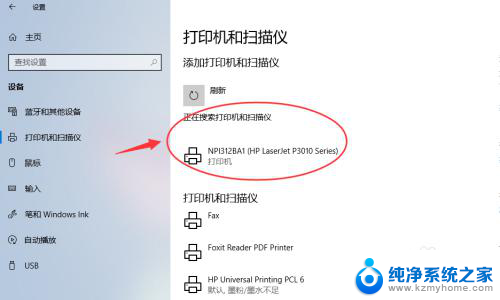
5.如果有你需要的共享打印机,可以点击添加设备 进行添加。
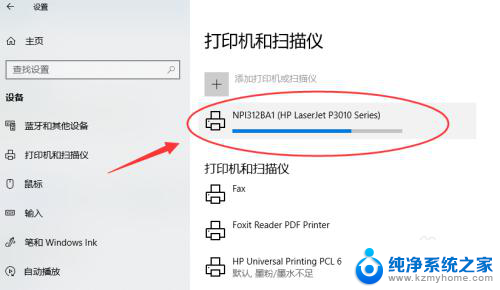
6.添加网络共享打印机如果没有扫描到,可以点击“我需要的打印机不在列表”
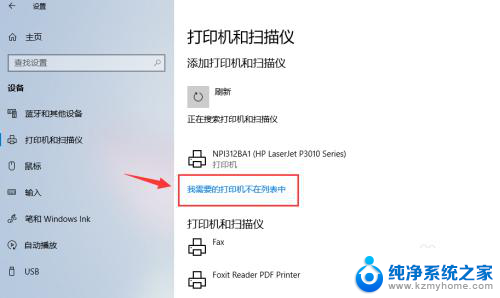
7.接着点击选择“安装名称选共享打印机”,如图输入打印机网络共享路径:
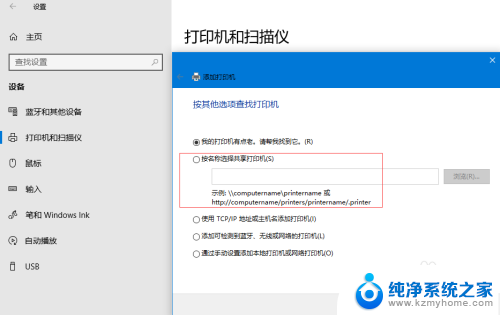
8.添加可以连接的共享打印机路径,然后下一步
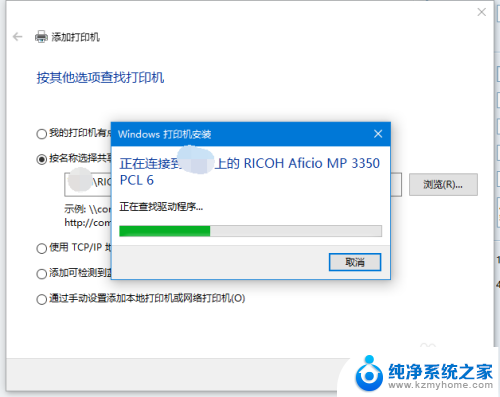
9.若共享打印机配置正确,会提示 成功添加打印机。
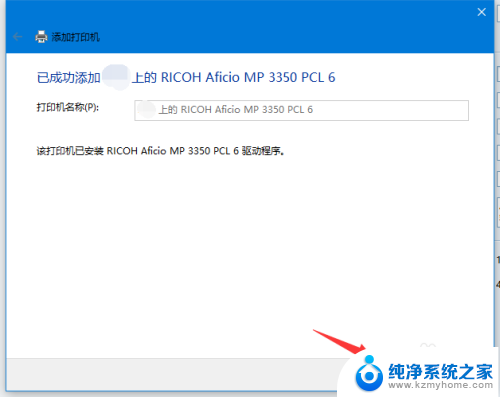
10.下一步完成添加打印机步骤,默认会勾选设置为默认打印机
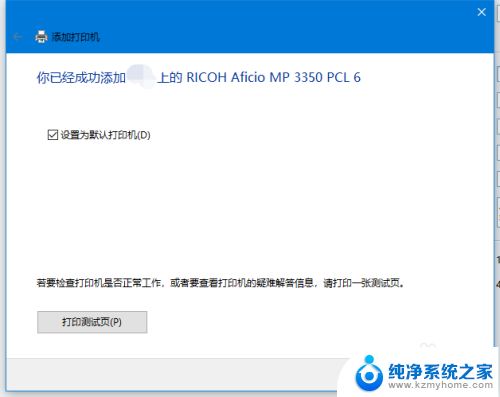
11.设置默认打印机如果添加多台打印机,需要配置一个默认的打印机。点击打印机下的"管理”
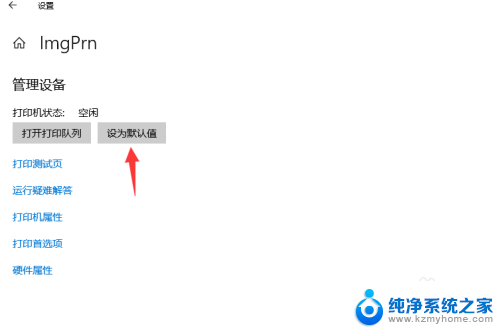
12.然后勾选,管理设备--设置为默认值,既把当前设备设置为默认打印机了。
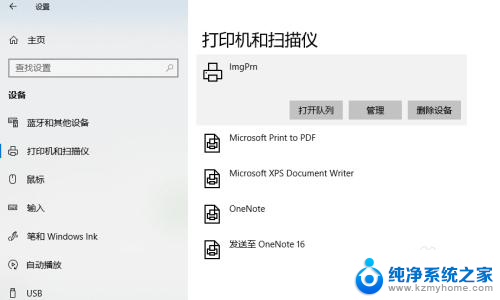
以上就是如何将网络打印机添加到您的电脑的全部内容,如果您还不清楚,您可以按照以上方法进行操作,希望这能帮助到大家。
win10如何添加网络打印机到电脑 win10怎么连接网络共享打印机相关教程
- win10如何添加网络共享打印机 win10添加网络共享打印机步骤
- win10 添加网络打印机 Win10添加网络共享打印机教程
- win10怎么添加共享打印机 win10网络共享打印机设置方法
- win10系统怎么添加网络共享打印机 win10如何添加网络共享打印机
- win10连接上共享打印机不能打印 Win10添加网络打印机后无法连接解决方法
- win10共享网络打印机 Windows10如何设置共享打印机
- win 10搜不到网络打印机 Win10找不到网络打印机怎么办
- windows10系统电脑如何搜索共享打印机 win10如何添加共享打印机
- win10无法网络连接打印机 Win10打印机连接不了怎么解决
- win10无法发现网络共享打印机 解决win10无法连接共享打印机的方法
- windows10复制文件需要管理员权限 如何解决需要管理员权限才能复制文件夹的问题
- 右键新建没有ppt怎么办 Win10右键新建菜单中没有PPT如何添加
- 打开电脑触摸板 win10触摸板功能开启
- 测试麦克风没声音 Win10测试麦克风声音步骤
- 电脑怎么更改默认打开文件的方式 Win10系统如何修改文件默认打开方式
- 电脑快捷键和软件快捷键冲突 Windows10热键冲突解决方法
win10系统教程推荐
- 1 打开电脑触摸板 win10触摸板功能开启
- 2 怎么设置windows登录密码 Windows10用户登录密码强度设置
- 3 文件图片不显示怎么办 win10系统文件夹中图片不显示解决方法
- 4 接入耳机识别不到麦克风 Win10耳机麦克风插入后设备不显示的解决方案
- 5 电脑桌面放在d盘 win10系统桌面文件保存到D盘方法
- 6 win10更换锁屏 Windows 10锁屏界面设置方法
- 7 win10耳麦说话声音小 Win10系统麦克风声音调节不灵敏怎么办
- 8 win10屏幕保护程序无法设置 Win10屏幕保护程序设置问题解决方法
- 9 window防火墙在哪里 Windows10自带防火墙如何设置
- 10 怎么知道win10激活时间 如何查看win10系统的激活日期