怎么不显示任务栏 win10桌面图标和任务栏如何隐藏
更新时间:2023-12-23 09:55:50作者:yang
在使用Windows 10操作系统的过程中,有时我们可能会遇到任务栏和桌面图标不显示的问题,这个问题可能会给我们的操作带来一些不便,因此了解如何解决这个问题是非常重要的。同时有时我们也可能希望隐藏任务栏,以便更好地利用屏幕空间。在本文中我们将讨论如何解决Win10桌面图标和任务栏不显示的问题,以及如何隐藏任务栏。无论你是初次接触Windows 10还是已经使用了一段时间,这些技巧都会对你有所帮助。
方法如下:
1.桌面设置前后对比。


2.
电脑默认的桌面布局,图标及任务栏平铺显示。

3.在桌面右键打开【显示】-取消勾选【显示桌面图标】。
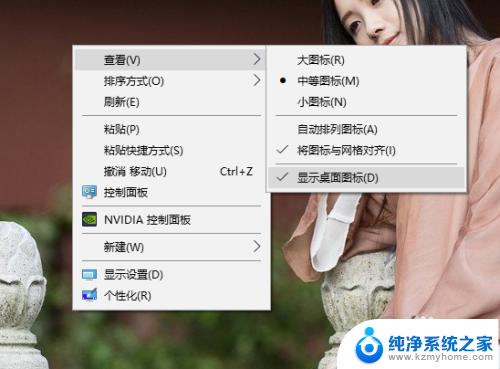 4在【任务栏】右键属性打开【任务栏设置】进入。
4在【任务栏】右键属性打开【任务栏设置】进入。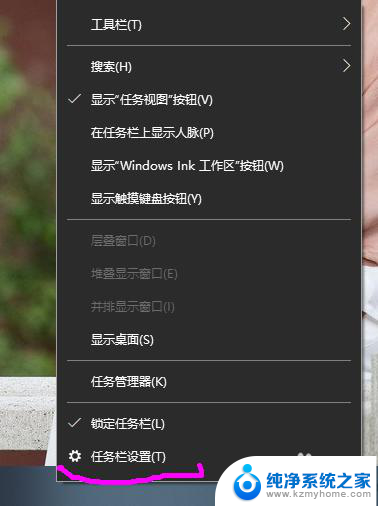
5.打开【任务栏】选项下的,在【桌面模式下自动隐藏任务栏】选项打开。
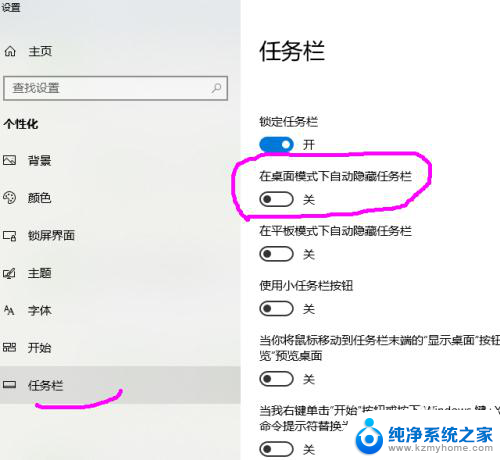
6.任务栏自动隐藏,只有在鼠标向下移到底端时自动弹出。

7.完成整个桌面设置。
以上就是如何隐藏任务栏的全部内容,如果还有不清楚的用户可以参考一下小编的步骤进行操作,希望能对大家有所帮助。
怎么不显示任务栏 win10桌面图标和任务栏如何隐藏相关教程
- win10任务栏不隐藏图标 如何禁止win10任务栏图标自动隐藏
- win10任务栏图标无法隐藏 Windows10任务栏图标隐藏不了怎么办
- win10桌面下面任务栏怎么隐藏 WIN10底部任务栏如何隐藏
- win10任务栏隐藏程序图标 Windows10任务栏怎么隐藏系统托盘图标
- win10隐藏桌面任务栏 Win10任务栏隐藏方法详解
- win隐藏任务栏 Win10怎样隐藏任务栏图标
- 笔记本下面任务栏怎么隐藏 WIN10底部任务栏隐藏方法
- 任务栏微信图标不显示 win10任务栏微信图标不见怎么办
- windows如何隐藏任务栏 怎样在Win10中隐藏任务栏
- 电脑桌面任务栏隐藏了怎么弄出来 Win10任务栏隐藏了怎么恢复显示
- windows10复制文件需要管理员权限 如何解决需要管理员权限才能复制文件夹的问题
- 右键新建没有ppt怎么办 Win10右键新建菜单中没有PPT如何添加
- 打开电脑触摸板 win10触摸板功能开启
- 测试麦克风没声音 Win10测试麦克风声音步骤
- 电脑怎么更改默认打开文件的方式 Win10系统如何修改文件默认打开方式
- 电脑快捷键和软件快捷键冲突 Windows10热键冲突解决方法
win10系统教程推荐
- 1 打开电脑触摸板 win10触摸板功能开启
- 2 怎么设置windows登录密码 Windows10用户登录密码强度设置
- 3 文件图片不显示怎么办 win10系统文件夹中图片不显示解决方法
- 4 接入耳机识别不到麦克风 Win10耳机麦克风插入后设备不显示的解决方案
- 5 电脑桌面放在d盘 win10系统桌面文件保存到D盘方法
- 6 win10更换锁屏 Windows 10锁屏界面设置方法
- 7 win10耳麦说话声音小 Win10系统麦克风声音调节不灵敏怎么办
- 8 win10屏幕保护程序无法设置 Win10屏幕保护程序设置问题解决方法
- 9 window防火墙在哪里 Windows10自带防火墙如何设置
- 10 怎么知道win10激活时间 如何查看win10系统的激活日期