pdf怎么在excel打开 如何将PDF文件嵌入Excel表格
更新时间:2024-05-09 09:55:29作者:jiang
在日常工作中,我们经常需要在Excel表格中插入PDF文件来方便查阅相关资料,但是很多人可能不清楚如何将PDF文件嵌入到Excel表格中。只需要简单的操作就可以实现这个功能。接下来我将向大家介绍如何在Excel中打开PDF文件并将其嵌入到表格中,让工作变得更加便捷高效。
操作方法:
1.第一步
打开Excel,依次点击插入-对象。
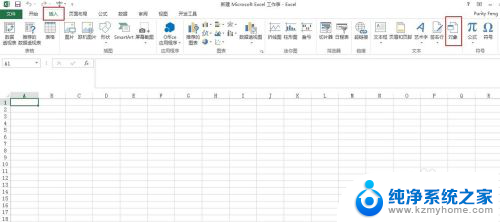
2.第二步
在新建中选择第一个Adobe Acrobat Document。
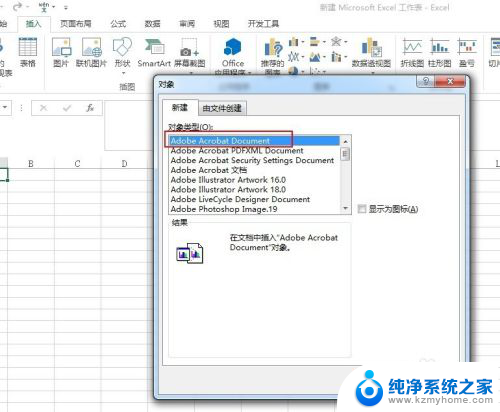
3.第三步
点击由文件创建。
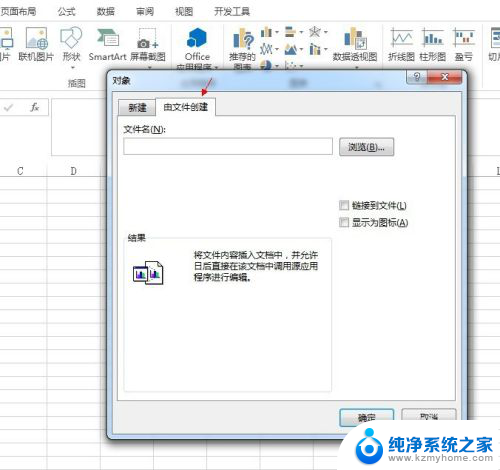
4.第四步
点击浏览选择PDF文件,选中后点击打开按钮即可。

5.第五步
文件选择好后,勾选上”显示为图标“。
这里注意不要勾选”链接到文件“,原因嘛你可以试下哈~
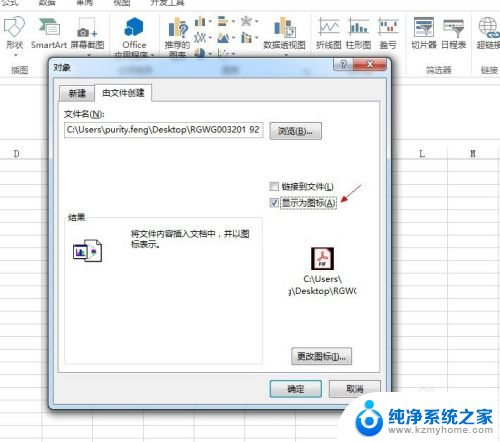
6.第六步
再点击右下角”更改图标“,这里可以更改图标标题即显示的图标名称。(注意,只有上一步勾选了显示为图标,才会出现右下角的更改图标)
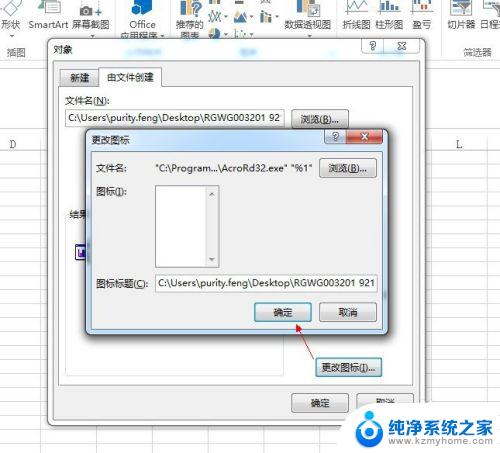
7.第七步
最后点击确定即可。

8.确定后,大家可以看到单元格里有一个显示为图片的区域。上面是我更改的图标标题。(如果不更改图标标题,则可以显示PDF缩略图和PDF文件名)
再次打开Excel,左键双击图标就可以直接打开PDF原文件了。
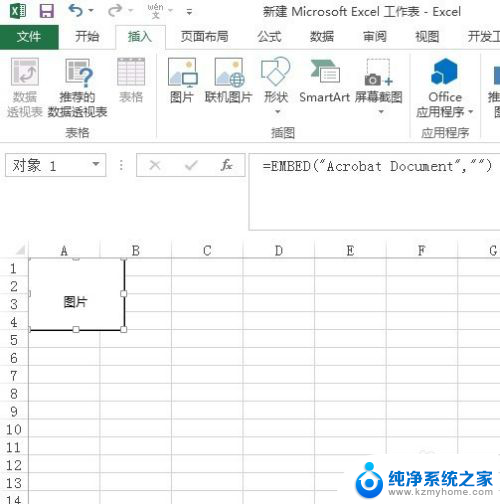
以上就是如何在Excel中打开PDF的全部内容,如果您遇到相同的情况,请参照我的方法进行处理,希望对大家有所帮助。
pdf怎么在excel打开 如何将PDF文件嵌入Excel表格相关教程
- word怎么插入excel表格 怎样将Excel表格嵌入到Word文档中
- excel表格怎么把图片放入表格中 Excel表格中嵌入图片
- wps表格如何设置将多个excel文件打开在同一界面
- pdf如何用cad打开 CAD如何打开PDF格式的文件
- 电脑pdf格式打不开怎么办 PDF文件打不开怎么处理
- pdf文件怎么弄到word文档 如何在Word文档中插入PDF文件
- excel表格做成图表 怎么在Excel中将表格数据转为图表
- wps excel表格 如何开启docer 在线模板 wps excel表格如何开启在线模板
- 怎么把网页文件转换成pdf 如何将网页内容转换为pdf格式
- pdf格式在电脑上怎么打印 PDF文件打印步骤
- 多个word在一个窗口打开 Word如何实现多个文件在一个窗口中显示
- 浏览器分辨率怎么调整 浏览器如何设置屏幕分辨率
- 笔记本电脑开不了机怎么强制开机 笔记本电脑按什么键强制开机
- 怎样看是不是独立显卡 独立显卡型号怎么查看
- 无线网络密码怎么改密码修改 无线网络密码如何更改
- 电脑打印机找 电脑上如何查看设备和打印机设置
电脑教程推荐