电脑如果自动锁屏 电脑怎么取消自动锁屏
更新时间:2024-04-01 09:55:51作者:xiaoliu
在使用电脑的过程中,有时候会遇到电脑自动锁屏的情况,让人感到非常困扰,当电脑自动锁屏时,我们可以通过简单的操作来取消自动锁屏的设置,让电脑保持常亮状态。取消自动锁屏的方法有很多种,可以通过调整电脑的屏幕保护设置,或者通过更改电脑的睡眠模式来实现。只要按照正确的步骤进行操作,就可以轻松取消电脑的自动锁屏功能,让我们的电脑始终保持活跃状态。
操作方法:
1.点击【开始菜单】,打开【控制面板】。
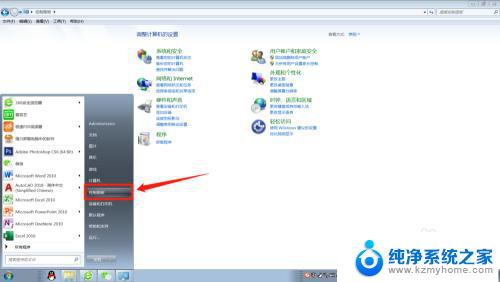
2.在控制面板找到【外观和个性化】进入。
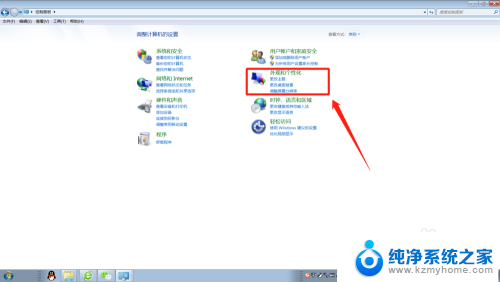
3.在外观和个性化设置页面点击【更改屏幕保护程序】。
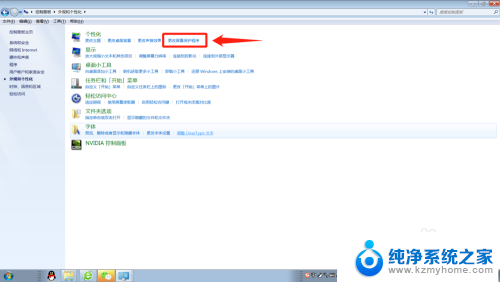
4.将屏幕保护程序的等待时间改大到合适的分钟数,如果不想要屏幕保护程序了。直接选择无。
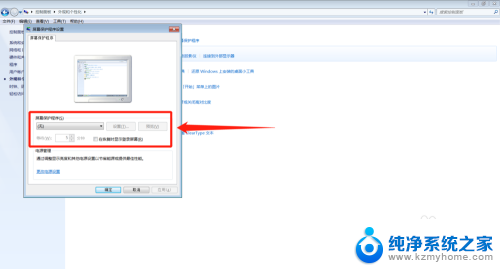
5.这个时候,还得检查下电源设置,点击【更改电源设置】。

6.选择【选择关闭显示器的时间】或者【更改计算机睡眠时间】进入更改电源设置。
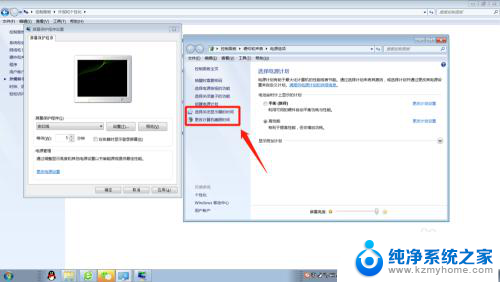
7.将【关闭显示器】和【使计算机进入睡眠状态】的时间调大到合适的分钟数或者直接选择【从不】。
这样就能延长自动锁屏时间或者关闭自动锁屏了。
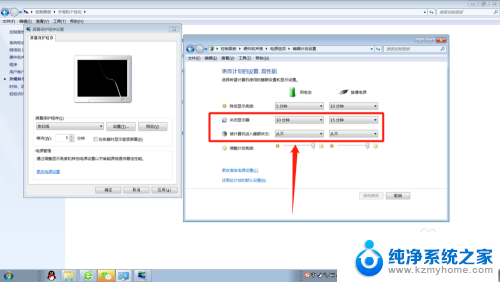
8.小结:1.打开【控制面板】;
2.选择【外观和个性化】;
3.更改屏幕保护程序的等待时间或者直接设置为无;
4.将【关闭显示器】和【使计算机进入睡眠状态】的时间调大或者选择
【从不】。
以上是电脑自动锁屏问题的所有内容,如果你遇到了相同的问题,可以参考本文介绍的步骤进行修复,希望这对你有所帮助。
电脑如果自动锁屏 电脑怎么取消自动锁屏相关教程
- 电脑使用中自动锁屏 电脑老是自动锁屏怎么取消
- windows取消自动锁屏 电脑自动锁屏怎么关闭
- 联想笔记本电脑自动锁屏怎么取消 如何取消联想电脑的自动锁屏设置
- 怎么不让电脑自动锁屏 怎样设置电脑不自动锁屏
- 锁电脑屏幕怎么锁 如何在电脑上设置自动锁屏
- 屏幕能锁定吗 如何自动锁定电脑屏幕
- 电脑屏幕解锁怎么取消 电脑锁屏密码取消
- 电脑无操作自动锁屏怎么设置 如何在电脑上设置几分钟后自动锁屏
- 电脑桌面锁屏怎么解锁 电脑锁屏如何取消
- ipad怎么设置自动锁屏 iPad怎么设置自动锁屏时间
- 多个word在一个窗口打开 Word如何实现多个文件在一个窗口中显示
- 浏览器分辨率怎么调整 浏览器如何设置屏幕分辨率
- 笔记本电脑开不了机怎么强制开机 笔记本电脑按什么键强制开机
- 怎样看是不是独立显卡 独立显卡型号怎么查看
- 无线网络密码怎么改密码修改 无线网络密码如何更改
- 电脑打印机找 电脑上如何查看设备和打印机设置
电脑教程推荐