电脑打印机怎么找 电脑找不到打印机的解决办法
更新时间:2024-04-07 09:50:36作者:yang
当我们需要打印文件时,电脑找不到打印机可能是一个常见的问题,这种情况可能会让我们感到困惑和烦恼,但其实很多时候只需要简单的解决办法就可以解决这个问题。在本文中我们将会介绍一些常见的解决方法,帮助你解决电脑找不到打印机的困扰。愿这些方法能够帮助你顺利解决问题,让你的打印工作更加顺畅。
具体步骤:
1.找不到打印机是因为打印机的服务未启动,只需打开即可。点击电脑左下角的【开始】图标,然后点击打开【控制面板】。
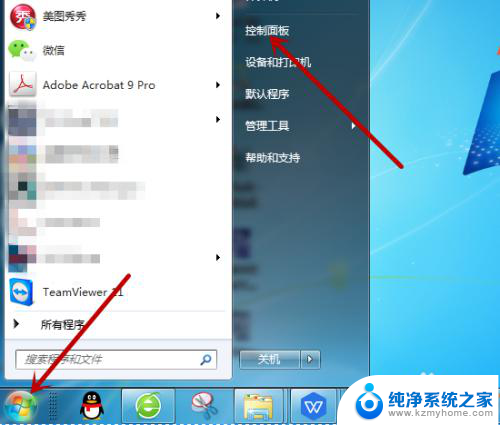
2.打开控制面板后在计算机设置里点击打开【系统和安全】。
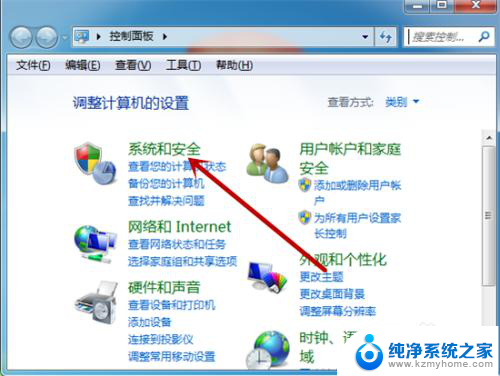
3.接着在系统和安全里找到并点击【管理工具】。
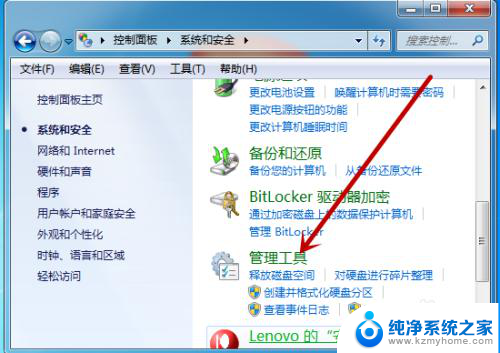
4.管理工具中找到【服务】工具并点击打开服务界面。
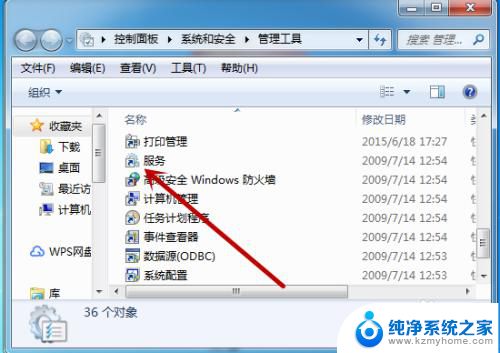
5.接着我们需要找到打印机的服务【Print Spooler】,此时显示的是未启动。点击打开打印机服务。
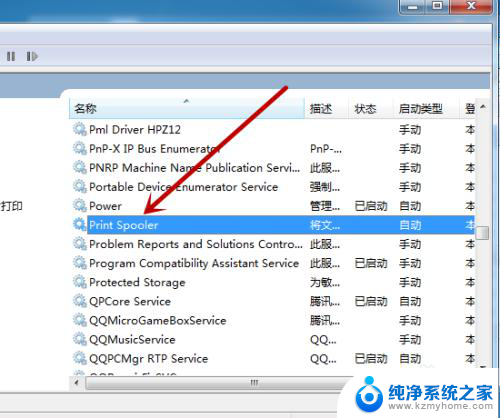
6.然后我们需要把启动类型设置为【自动】,接着点击下方的【启动】。
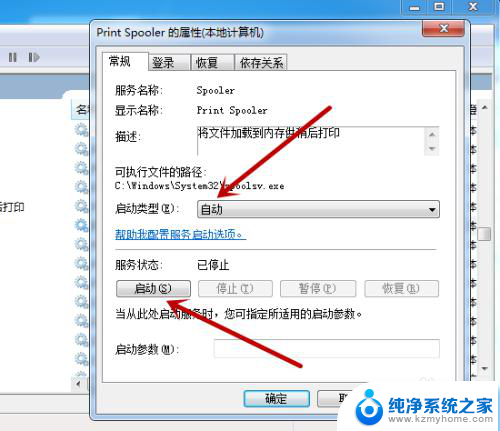
7.如图,点击后会启动电脑上的打印机程序。启动后再去搜索就能找到打印机。
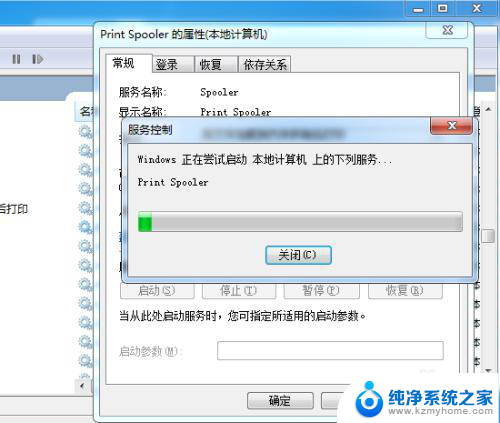
以上就是关于电脑打印机的查找方法的全部内容,如果有遇到相同情况的用户,可以按照小编提供的方法来解决。
电脑打印机怎么找 电脑找不到打印机的解决办法相关教程
- 电脑怎么找打印机 电脑找不到打印机驱动怎么解决
- 电脑为什么找不到打印机 电脑找不到打印机怎么连接
- 无法连接打印机,找不到打印机 电脑找不到无线打印机怎么办
- 手机连接打印机找不到打印机怎么办 手机打印找不到打印机怎么办
- 电脑显示找不到打印机是怎么回事 电脑找不到打印机驱动怎么办
- 为什么笔记本电脑找不到打印机 电脑找不到打印机驱动怎么办
- 电脑打印机脱机怎么处理 无法打印的共享打印机如何解决
- 打印机共享找不到 共享打印机搜不到怎么办
- 怎么找电脑的打印机 如何查看电脑上的设备和打印机
- 电脑上的打印机怎么找 电脑查看设备和打印机教程
- 多个word在一个窗口打开 Word如何实现多个文件在一个窗口中显示
- 浏览器分辨率怎么调整 浏览器如何设置屏幕分辨率
- 笔记本电脑开不了机怎么强制开机 笔记本电脑按什么键强制开机
- 怎样看是不是独立显卡 独立显卡型号怎么查看
- 无线网络密码怎么改密码修改 无线网络密码如何更改
- 电脑打印机找 电脑上如何查看设备和打印机设置
电脑教程推荐