windows7怎么安装ie浏览器 win7怎么安装旧版IE浏览器
更新时间:2023-09-20 09:45:09作者:jiang
windows7怎么安装ie浏览器,随着科技的不断进步,互联网已经成为了人们生活中不可或缺的一部分,在浏览网页时,大多数人会选择使用现代化的浏览器,如Chrome、Firefox或Edge等。对于某些特定的网站或应用程序来说,使用旧版的IE浏览器可能是必需的。对于使用Windows 7操作系统的用户来说,如何安装旧版的IE浏览器呢?本文将详细介绍Windows 7如何安装IE浏览器的步骤,以帮助用户更好地使用互联网。
具体步骤:
1.在开始菜单中搜索一下IE,可以看到没有IE浏览器。
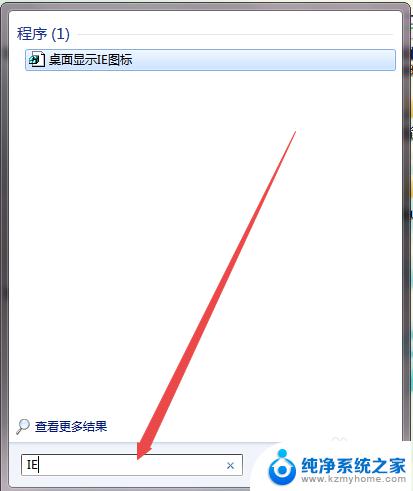
2.在桌面上面找到控制面板,然后双击打开它;打开之后,点击 程序 这个选项。
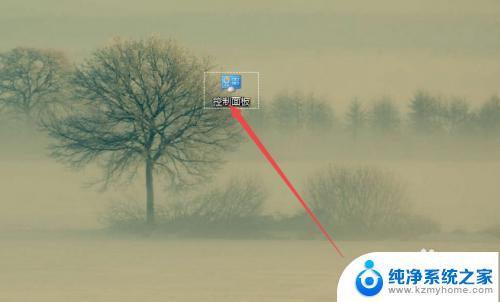
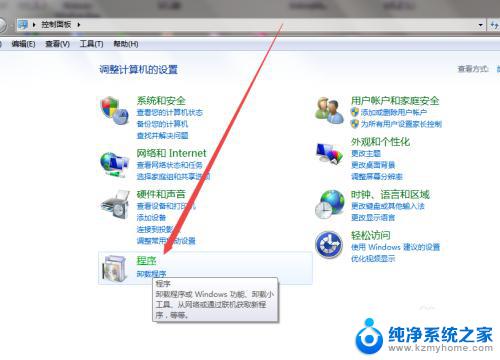
3.然后在打开的页面中点击 程序和功能 选项。

4.然后在打开的页面中点击左侧的 打开或关闭Windows功能 选项。
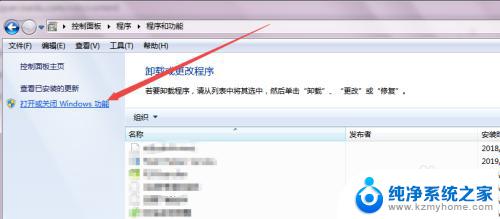
5.然后会弹出一个Windows功能的小窗口,开始加载了。加载需要一点时间,加载完成之后,可以看到一个 IE11的选项,它前面的勾是没有勾上的,也就是出处于关闭状态的。
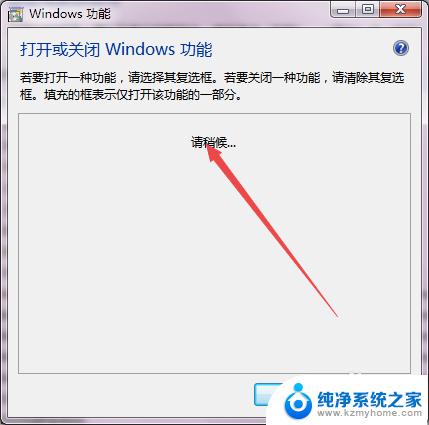
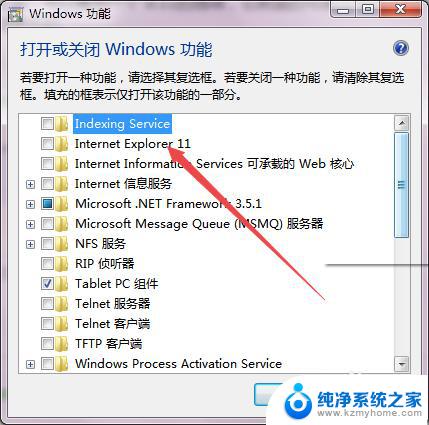
6.然后将IE11前面的勾勾上,点击 确定,这个过程需要几分钟,安装完成之后,重启电脑之后在开始菜单就可以看到IE浏览器了。
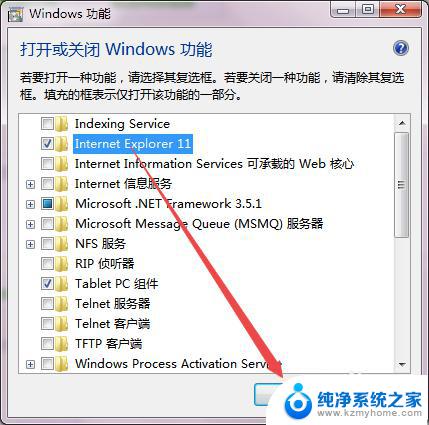

以上就是Windows 7安装IE浏览器的全部内容,如果您还有疑问,可以参考小编的步骤进行操作,希望这些内容能够对您有所帮助。
windows7怎么安装ie浏览器 win7怎么安装旧版IE浏览器相关教程
- win11系统 不能安装ie浏览器 IE浏览器安装方法
- ie浏览器重新安装 win10如何重装ie浏览器详细教程
- 如何在win11中安装ie10浏览器 如何下载并安装IE浏览器
- 找不到ie但是提示已经安装了 IE浏览器安装失败
- win10系统安装ie IE浏览器安装步骤
- win11怎么安装ie0 IE浏览器安装教程
- 怎样下载安装浏览器 如何正确安装浏览器
- 怎样在电脑上安装浏览器 浏览器安装教程
- 电脑上浏览器没了怎么办 电脑没有安装浏览器怎么办
- win11安装edge浏览器打不开 win11edge浏览器打不开白屏怎么办
- 喇叭安装调节音量 Win10如何平衡左右喇叭音量
- win10自带办公软件 如何在Win10系统中下载安装Office办公软件
- 电脑上没有画图3d该怎么下载 win10自带的3D画图如何重新安装
- 电脑怎么装手柄 游戏手柄在电脑上的设置步骤
- windows 选择启动盘 电脑如何设置U盘启动
- 华硕win7怎么重装系统 华硕笔记本电脑如何清除win7系统
系统安装教程推荐
- 1 win10自带办公软件 如何在Win10系统中下载安装Office办公软件
- 2 华硕win7怎么重装系统 华硕笔记本电脑如何清除win7系统
- 3 笔记本怎么装两个硬盘 笔记本双硬盘安装注意事项
- 4 笔记本电脑安装双系统 电脑如何安装多系统
- 5 win11显卡驱动程序安装失败 nvidia驱动程序安装失败怎么办
- 6 win11怎么重置应用 如何重新安装Windows11系统应用
- 7 win11安装系统更新后白屏 Win11白屏问题的修复方法
- 8 win11怎么安装ie0 IE浏览器安装教程
- 9 win11重装后没有windows defender Win11没有安装Defender怎么办
- 10 window10笔记本怎么重新做系统 笔记本怎么重新安装操作系统