电脑定时重启设置 如何在电脑上设置定时重启功能
更新时间:2024-04-24 09:43:22作者:jiang
在日常使用电脑的过程中,我们经常会遇到长时间运行导致系统卡顿或出现问题的情况,为了避免这种情况的发生,我们可以在电脑上设置定时重启功能。通过设定定时重启时间,可以帮助电脑及时清理缓存,释放内存保持系统稳定运行。接下来我们就来看看如何在电脑上设置定时重启功能。
方法如下:
1.右击“此电脑”。
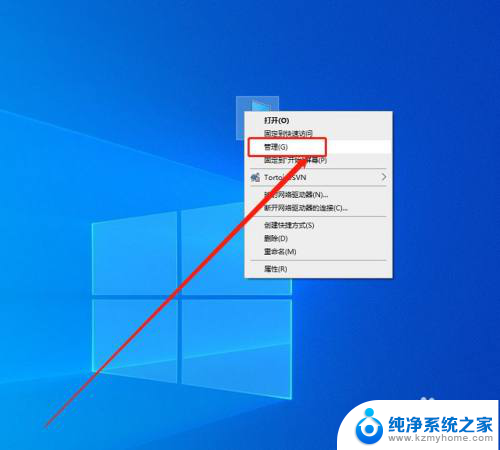
2.点击右侧的“任务计划程序”。
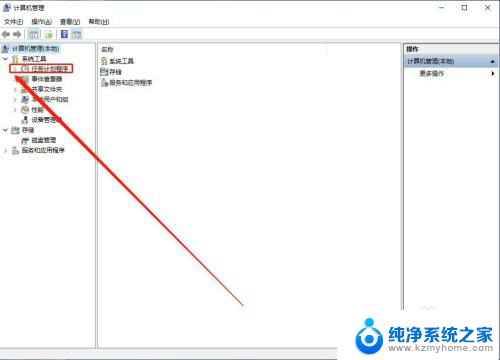
3.点击左侧的“创建基本任务”
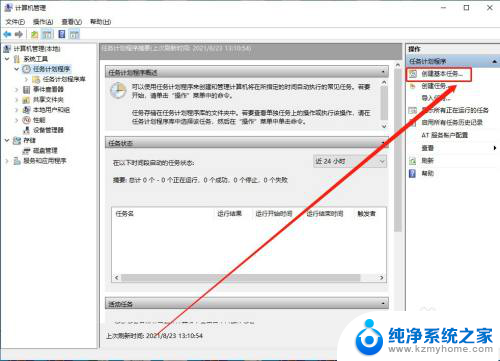
4.可以填写一下名称、描述等资料。
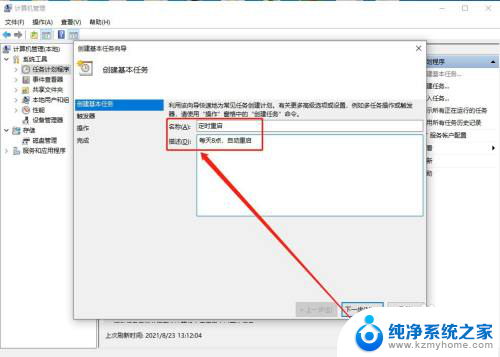
5.选择“每天”,点击下一步。
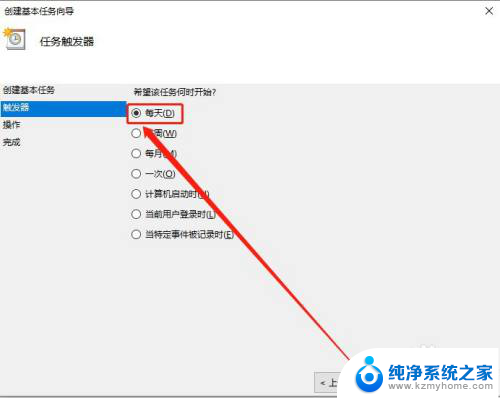
6.点击“下一步”。
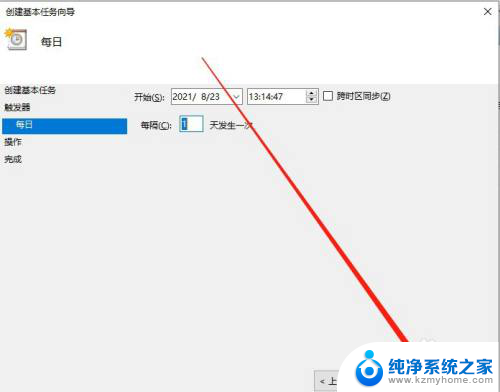
7.点击“下一步”。

8.浏览C盘的文件,找到shutdown.exe,在添加参数那一栏中填入“-r”。

9.点击“完成”。
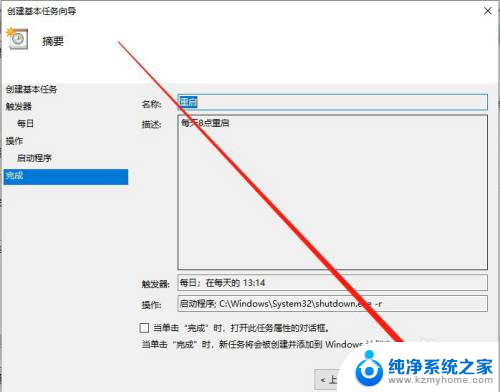
10.我们可以在任务列表中,看到我们的重启任务。
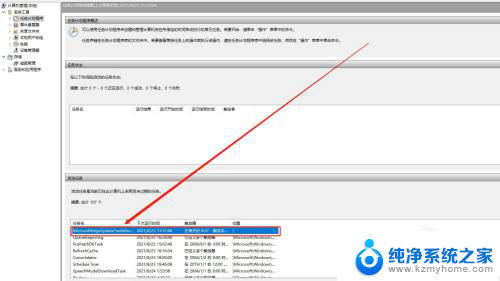
以上是电脑定时重启设置的全部内容,如果你遇到相同的情况,请参照我的方法进行处理,希望能对大家有所帮助。
电脑定时重启设置 如何在电脑上设置定时重启功能相关教程
- 可以设置电脑自动开机吗 电脑如何设置定时启动
- 电脑如何定时开关机设置 电脑定时关机怎么设置
- 怎么让电脑定时自动关机 怎样在电脑上设置定时关机
- 电脑自动定时开关怎么设置时间 如何在笔记本电脑上设置定时关机
- 电脑怎么设置每天定时关机 电脑如何定时关机
- 定时开关机电脑 电脑如何设置定时关机
- 电脑开关定时 电脑如何设置定时关机
- 电脑能设置自动开机吗 电脑如何设置定时自动开机
- 怎么设置电脑壁纸自定义 如何在电脑上自定义壁纸设置
- 定时开关机关机后是否能在开机 电脑如何设置每日定时开机关机
- 多个word在一个窗口打开 Word如何实现多个文件在一个窗口中显示
- 浏览器分辨率怎么调整 浏览器如何设置屏幕分辨率
- 笔记本电脑开不了机怎么强制开机 笔记本电脑按什么键强制开机
- 怎样看是不是独立显卡 独立显卡型号怎么查看
- 无线网络密码怎么改密码修改 无线网络密码如何更改
- 电脑打印机找 电脑上如何查看设备和打印机设置
电脑教程推荐