win11把桌面路径设置到d盘 Win11怎样把桌面文件路径改到D盘
更新时间:2023-11-06 09:42:09作者:jiang
win11把桌面路径设置到d盘,Win11作为最新的操作系统版本,带来了许多令人激动的新功能和改进,其中一个备受关注的功能是将桌面文件路径设置到D盘的选项。在以往的操作系统中,桌面文件默认保存在C盘,而这样的设置往往会导致C盘空间不足的问题。Win11的这一改进可以为用户提供更大的灵活性和便利性。在本文中我们将探讨Win11如何将桌面文件路径改到D盘,并讨论这一功能对用户的影响和优势。无论是对于个人用户还是企业用户而言,这一功能都有着重要的意义和实用性。
方法一:
1、打开桌面“此电脑”图标,接着用鼠标右键点击快速访问里的桌面,选择属性。
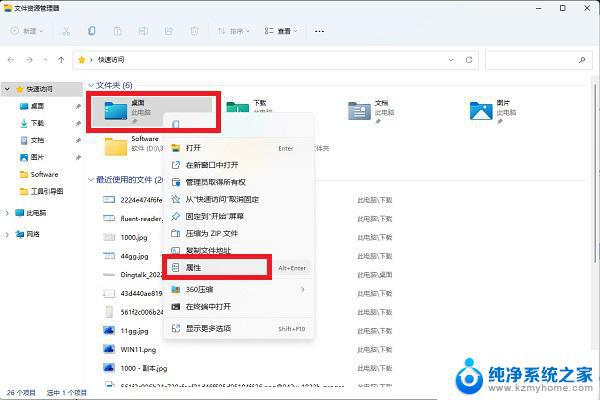
2、弹出的桌面属性里切换到位置标签,点击移动。可以将桌面文件夹路径移动到任意位置,D盘或其他盘都可以,这样就不会去占用C盘空间啦。
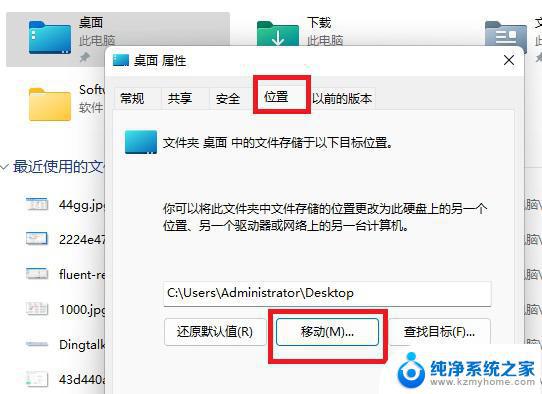
方法二:
1、首先按下键盘“Win+R”打开运行,接着输入“regedit”回车打开注册表。
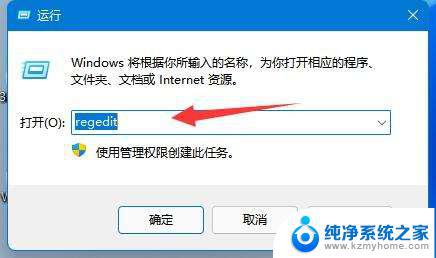
2、然后进入“计算机\HKEY_CURRENT_USER\Software\Microsoft\Windows\CurrentVersion\Explorer\User Shell Folders”位置。
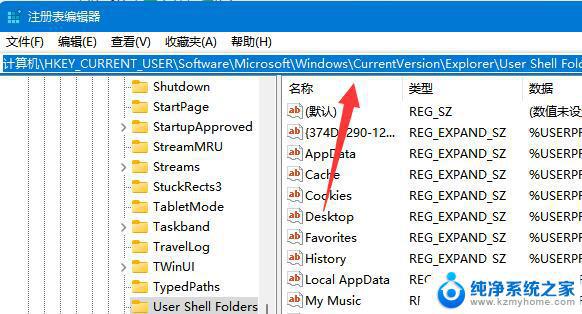
3、随后双击打开右边的“desktop”文件夹。
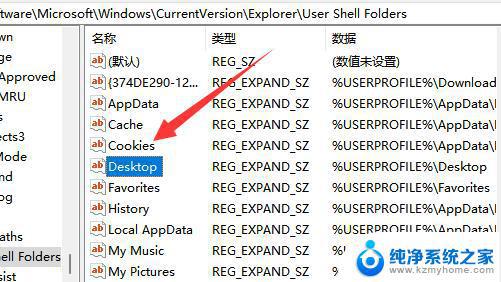

以上是关于在Win11中将桌面路径设置到D盘的全部内容,如果您遇到了相同的情况,可以参考小编提供的方法进行处理,希望这篇文章对您有所帮助。
win11把桌面路径设置到d盘 Win11怎样把桌面文件路径改到D盘相关教程
- windows11桌面文件夹怎么移动到d盘 Win11把桌面文件路径改到D盘的方法
- 把电脑默认储存位置改为d盘 Win11怎么将桌面文件路径改到D盘
- win11如何将桌面文件默认到d盘 win11桌面文件保存路径设置在D盘教程
- windows11怎么把图标放到桌面 win11怎样把app图标钉在桌面
- win11开机启动路径 win11启动路径位置及修改方法
- win11cmd切换文件路径路径不变 cmd怎么进入目录
- win11环境变量的修改 Win11环境变量路径设置
- win11微信默认存储路径在c盘哪个位置 电脑微信文件保存在哪个文件夹
- win11怎么把桌面图标放大 Win11如何调整桌面图标大小
- 怎样把下载的软件放到电脑桌面上 Windows11桌面如何放置软件图标
- win11键盘突然变成快捷键 win11键盘快捷键取消方法
- win11电脑唤醒不了 Win11睡眠无法唤醒怎么解决
- win11更新后闪屏无法控制 Win11电脑桌面闪屏无法使用解决方法
- win11如何调出外接摄像头 电脑摄像头怎么开启
- win11设置样式改变 Win11系统桌面图标样式调整方法
- win11删除任务栏显示隐藏图标 win11任务栏隐藏的图标怎么删除
win11系统教程推荐
- 1 win11更新后闪屏无法控制 Win11电脑桌面闪屏无法使用解决方法
- 2 win11管理已连接网络 Win11如何查看已有网络连接
- 3 取消windows11更新 禁止Win10更新到Win11的方法
- 4 windows11截屏都哪去了 win11截图保存位置
- 5 win11开始放左边 win11任务栏开始键左边设置教程
- 6 windows11系统硬盘 windows11系统新装硬盘格式化步骤
- 7 win11电脑edge浏览器都打不开 win11edge浏览器打不开错误解决方法
- 8 win11怎么设置账户头像 Win11账户头像怎么调整
- 9 win11总是弹出广告 Windows11 广告弹窗关闭教程
- 10 win11下面图标怎么不合并 win11任务栏图标不合并显示设置步骤