笔记本怎么调出虚拟键盘 win10如何打开虚拟键盘
更新时间:2024-02-22 09:07:07作者:xiaoliu
在我们日常使用电脑的过程中,经常会遇到一些需要使用虚拟键盘的情况,特别是对于一些没有物理键盘的设备来说,虚拟键盘成为了必不可少的工具,而在Windows 10系统中,调出虚拟键盘则变得非常简单。只需按下Win+Ctrl+O键,或者在任务栏右下角的输入法图标中选择显示触摸键盘,即可打开虚拟键盘。虚拟键盘的出现不仅方便了我们的操作,还大大提升了设备的灵活性和便携性。无论是在平板电脑、触摸屏设备上,还是在需要远程控制的情况下,虚拟键盘都能满足我们的需求,使得我们的操作更加便捷高效。
方法如下:
1.调出“运行”对话框。
右键点击桌面左下角开始,点击选择“运行”,调出“运行”对话框。
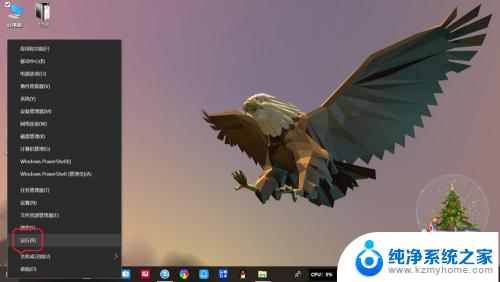
2.输入打开“虚拟键盘”命令。
在运行对话框,输入“OSK”命令。
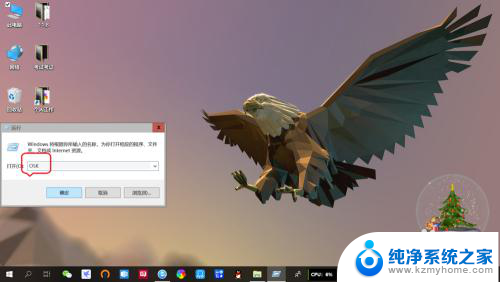
3.打开“虚拟键盘”。
运行对话框输入“OSK”命令后,按回车键或点击“确定”。桌面上即可打开“虚拟”键盘。
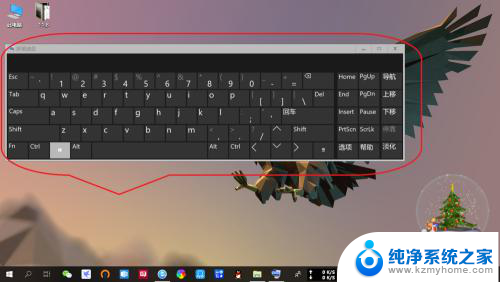
以上就是关于如何调出笔记本虚拟键盘的全部内容,遇到相同情况的用户可以按照小编的方法来解决。
笔记本怎么调出虚拟键盘 win10如何打开虚拟键盘相关教程
- 电脑的屏幕键盘怎么调出来 win10怎么打开虚拟键盘
- 电脑虚拟键盘在哪里打开 如何在win10系统下打开自带的虚拟键盘
- 开启系统键盘 win10自带虚拟键盘怎么用
- 【虚拟游戏键盘 game keyboard键位设置】 win10游戏键盘快捷方式设置方法
- win10一打开虚拟机就蓝屏 VMware虚拟机打开蓝屏怎么解决
- win10开启虚拟桌面 win10如何使用虚拟桌面
- 电脑怎么添加虚拟内存 win10虚拟内存如何设置
- win10启动虚拟网卡 Windows 10如何启动虚拟网卡VMnet1
- 虚拟windows桌面 win10虚拟桌面开启方法
- 虚拟内存32g需要设置多少 Win10 32g内存虚拟内存设置建议
- windows10复制文件需要管理员权限 如何解决需要管理员权限才能复制文件夹的问题
- 右键新建没有ppt怎么办 Win10右键新建菜单中没有PPT如何添加
- 打开电脑触摸板 win10触摸板功能开启
- 测试麦克风没声音 Win10测试麦克风声音步骤
- 电脑怎么更改默认打开文件的方式 Win10系统如何修改文件默认打开方式
- 电脑快捷键和软件快捷键冲突 Windows10热键冲突解决方法
win10系统教程推荐
- 1 打开电脑触摸板 win10触摸板功能开启
- 2 怎么设置windows登录密码 Windows10用户登录密码强度设置
- 3 文件图片不显示怎么办 win10系统文件夹中图片不显示解决方法
- 4 接入耳机识别不到麦克风 Win10耳机麦克风插入后设备不显示的解决方案
- 5 电脑桌面放在d盘 win10系统桌面文件保存到D盘方法
- 6 win10更换锁屏 Windows 10锁屏界面设置方法
- 7 win10耳麦说话声音小 Win10系统麦克风声音调节不灵敏怎么办
- 8 win10屏幕保护程序无法设置 Win10屏幕保护程序设置问题解决方法
- 9 window防火墙在哪里 Windows10自带防火墙如何设置
- 10 怎么知道win10激活时间 如何查看win10系统的激活日期