win10用户名修改 win10怎么修改登录用户名
在使用Windows 10操作系统时,我们经常会需要修改登录用户名,可能是因为之前设置的用户名不太符合个人喜好或者需要进行更改,但是对于一些用户来说,可能不太清楚如何在Win10中修改登录用户名。实际上Win10提供了很简单的方法来修改登录用户名,只需要按照一些简单的步骤操作即可轻松完成。接下来我们就来详细介绍一下在Win10中如何修改登录用户名。
具体步骤:
1.首先打开win10开始菜单,找cmd命令提示符。
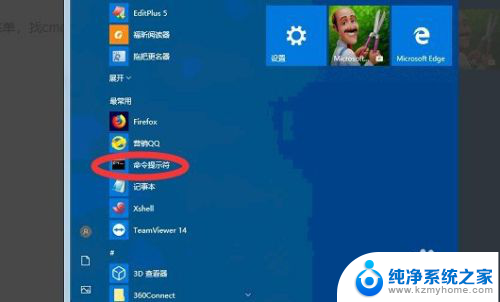
2.打开之后,如下图可以看到当前的用户名。
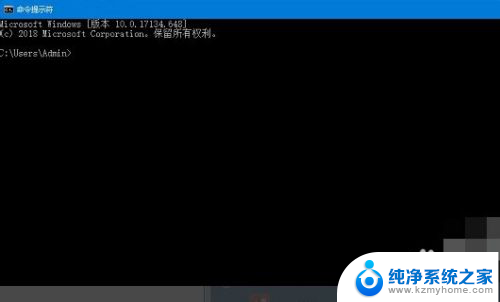
3.确认好当前需要修改用户名之后,打开我的电脑。
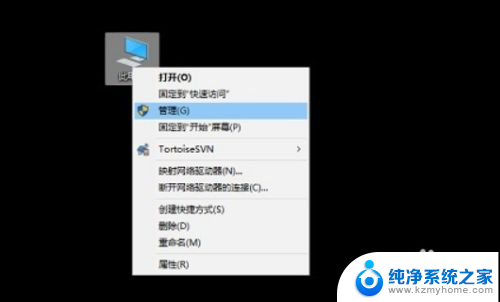
4.然后进入计算机管理菜单界面,找到用户名和组。
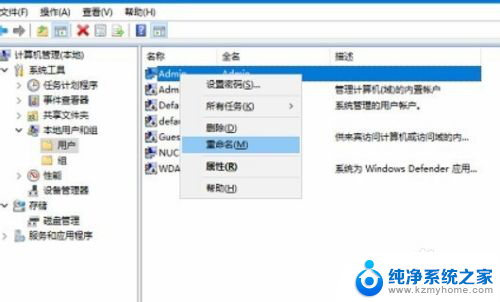
5.右击选择需要修改的用户名,点击属性。
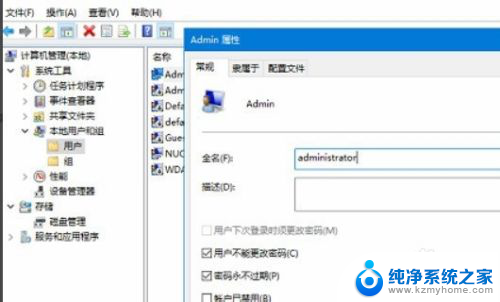
6.选中用户右击“重命名”。
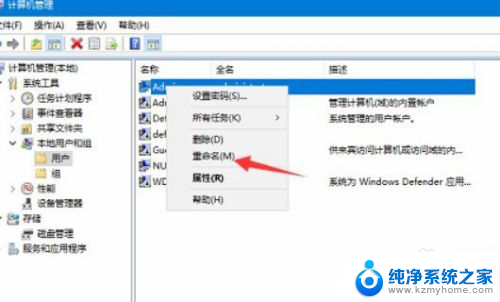
7.设置之后就修改登录的用户名了,注意用户名是不能重名的。备注显示名可以一样。
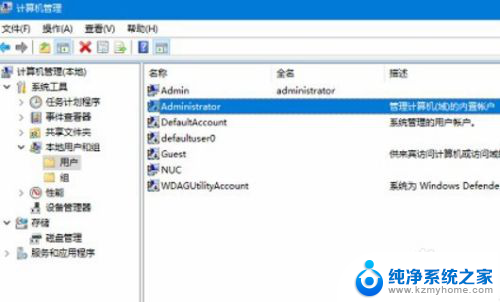
8.修改好win10的登录名之后,重启一下电脑。或者注销用户才能生效。
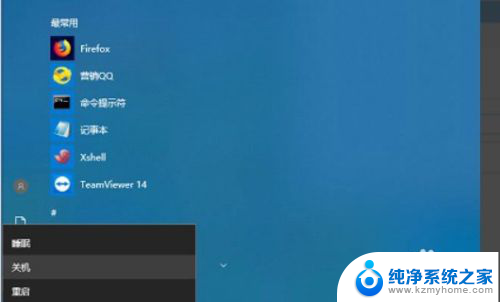
9.总结:1、首先打开win10开始菜单,找cmd命令提示符。
2、打开之后,如下图可以看到当前的用户名。3、确认好当前需要修改用户名之后,打开我的电脑。4、然后进入计算机管理菜单界面,找到用户名和组。5、右击选择需要修改的用户名,点击属性。6、选中用户右击“重命名”。 7、设置之后就修改登录的用户名了,注意用户名是不能重名的。备注显示名可以一样。8、修改好win10的登录名之后,重启一下电脑。或者注销用户才能生效。
以上就是win10用户名修改的全部内容,还有不懂得用户就可以根据小编的方法来操作吧,希望能够帮助到大家。
win10用户名修改 win10怎么修改登录用户名相关教程
- 怎么修改win10的用户名 win10如何更改用户名
- win10如何修改windows用户名 Win10账户名称修改方法详解
- win10 更改账户名 win10怎么修改用户名
- win10 改变用户名称 Win10修改账户名称的步骤
- windows修改本地账户名称 如何更改Win10本地用户账户名称
- win10用户名怎么改名字 如何在Win10中更改系统用户名
- 修改计算机账户名称 win10中怎么修改账户名称
- windows10改用户名 Windows10怎样更改登录用户名
- win10开机名称怎么修改 win10电脑开机账户名称怎么修改
- win10怎么更改用户名称 Win10系统更改用户名的方法
- windows10复制文件需要管理员权限 如何解决需要管理员权限才能复制文件夹的问题
- 右键新建没有ppt怎么办 Win10右键新建菜单中没有PPT如何添加
- 打开电脑触摸板 win10触摸板功能开启
- 测试麦克风没声音 Win10测试麦克风声音步骤
- 电脑怎么更改默认打开文件的方式 Win10系统如何修改文件默认打开方式
- 电脑快捷键和软件快捷键冲突 Windows10热键冲突解决方法
win10系统教程推荐
- 1 打开电脑触摸板 win10触摸板功能开启
- 2 怎么设置windows登录密码 Windows10用户登录密码强度设置
- 3 文件图片不显示怎么办 win10系统文件夹中图片不显示解决方法
- 4 接入耳机识别不到麦克风 Win10耳机麦克风插入后设备不显示的解决方案
- 5 电脑桌面放在d盘 win10系统桌面文件保存到D盘方法
- 6 win10更换锁屏 Windows 10锁屏界面设置方法
- 7 win10耳麦说话声音小 Win10系统麦克风声音调节不灵敏怎么办
- 8 win10屏幕保护程序无法设置 Win10屏幕保护程序设置问题解决方法
- 9 window防火墙在哪里 Windows10自带防火墙如何设置
- 10 怎么知道win10激活时间 如何查看win10系统的激活日期