电脑桌面移动文件位置怎么移不动 桌面文件夹无法改变位置怎么办
更新时间:2023-10-21 09:00:33作者:xiaoliu
电脑桌面移动文件位置怎么移不动,电脑桌面上的文件夹是我们日常工作和生活中经常使用的工具,然而有时候我们可能会遇到一个问题,就是无法改变桌面文件夹的位置,不论我们怎么尝试拖动,文件夹始终停留在原来的位置,这让我们感到困惑和苦恼。为什么会出现这种情况?有什么方法可以解决这个问题呢?本文将为大家详细介绍桌面文件夹无法改变位置的原因和解决方法,希望能帮助大家解决这个烦恼。
操作方法:
1.同时按住Win+R键,打开运行窗口
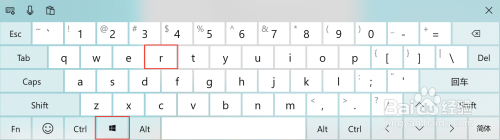
2.在运行窗口中,输入“gpedit.msc”,点击“确定”
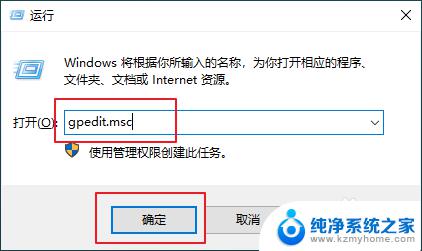
3.进入本地组策略编辑器后,按照以下路径展开【用户配置/管理模板/Windows组件/任务计划程序】
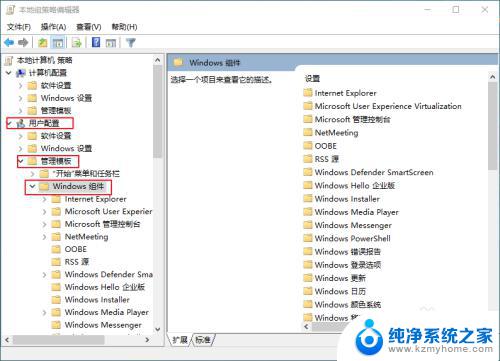
4.然后,在Windows组件中。找到并单击“任务计划程序”,在右边窗口中找到“禁用拖放”,双击打开该项目
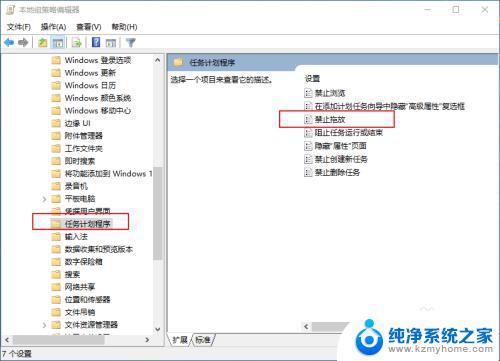
5.然后,设置为“未配置”或“已禁用”,点击“确定”保存
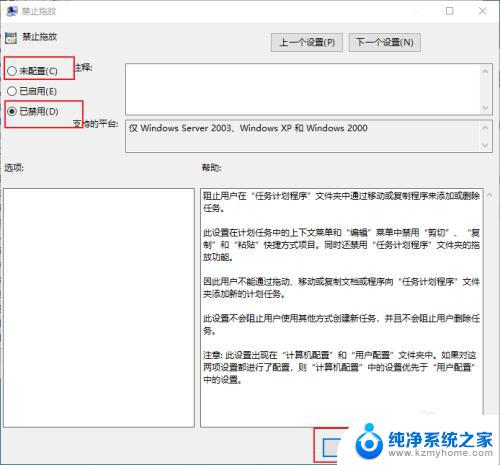
6.最后,重启电脑,设置完成!
以上就是电脑桌面移动文件位置无法移动的全部内容,如果您也遇到了这种情况,可以按照以上方法尝试解决,希望能对您有所帮助。
电脑桌面移动文件位置怎么移不动 桌面文件夹无法改变位置怎么办相关教程
- 桌面上的文件怎么移动位置 电脑桌面文件图标自由排列
- 电脑桌面文件移动不了位置 电脑桌面文件图标怎么自由移动
- 电脑图标无法移动位置 桌面图标不能移动的解决方法
- 电脑桌面文档在哪个文件夹 桌面文件夹在C盘的位置
- 电脑桌面怎么随意调整文件位置 电脑桌面如何调整文件位置
- 怎样把桌面文件转移到别的盘 如何将电脑桌面上的文件移动到其他硬盘
- 更改桌面文件默认存储位置 桌面文件如何保存到D盘
- 电脑桌面文件夹丢失怎么办 桌面文件不见了找回方法
- 电脑转移文件夹到另一个盘 如何将电脑桌面上的文件从C盘移动到D盘
- 怎么把文件夹的文件移动到另一个文件夹 怎么将文件移动到另一个文件夹
- 多个word在一个窗口打开 Word如何实现多个文件在一个窗口中显示
- 浏览器分辨率怎么调整 浏览器如何设置屏幕分辨率
- 笔记本电脑开不了机怎么强制开机 笔记本电脑按什么键强制开机
- 怎样看是不是独立显卡 独立显卡型号怎么查看
- 无线网络密码怎么改密码修改 无线网络密码如何更改
- 电脑打印机找 电脑上如何查看设备和打印机设置
电脑教程推荐