电脑视频怎么打开摄像头 笔记本电脑摄像头打开失败
更新时间:2024-04-18 08:59:29作者:yang
随着科技的不断发展,电脑已经成为我们生活中不可或缺的一部分,而随之而来的摄像头功能也越来越常见,尤其是在笔记本电脑上。有时候我们可能会遇到笔记本摄像头打开失败的情况,让人感到困惑和烦恼。究竟该如何解决这个问题呢?接下来我们就来探讨一下电脑视频怎么打开摄像头的方法。
具体方法:
1.在电脑桌面,鼠标双击“计算机”,进入页面后下拉,找到“视频设备”。
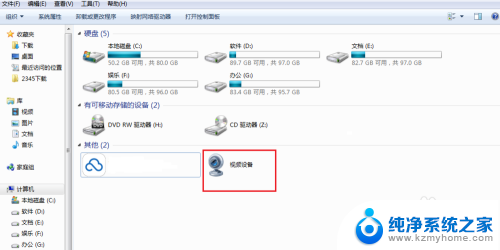
2.鼠标右键单击一下“视频设备”,看到有个“打开”的选择。左键点击“打开”。
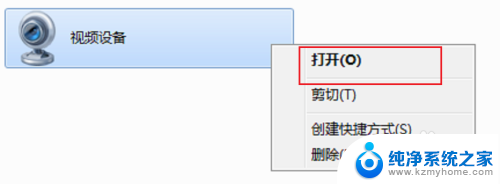
3.视频的窗口就马上弹出来了,稍等几秒钟后,视频对应的影像就会显示出来。
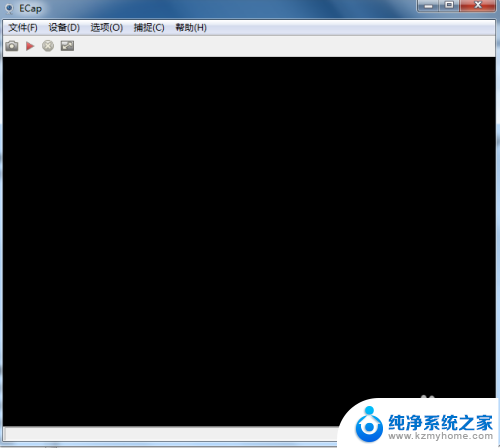
4.如果大家看不到视频中的图像,点击上方“设备”按钮。在设备下的“相机”和“麦克风”都打上勾。
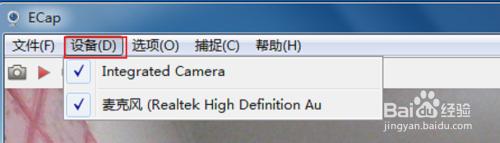
5.如果大家想要显示全屏,把全屏幕前面的对勾勾上即可。
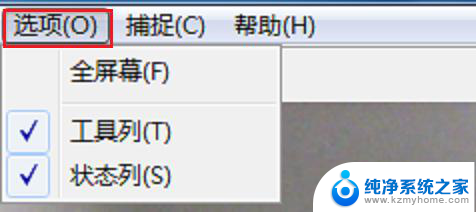
6.电脑视频不能正常使用的话,我们来更新一下视频驱动。右键点击“计算机”,点击“设备管理器”。
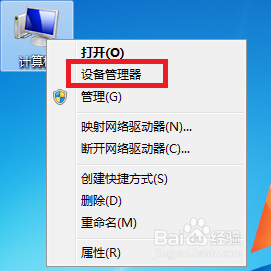
7.在页面中找到并且双击“图像”设备按钮。
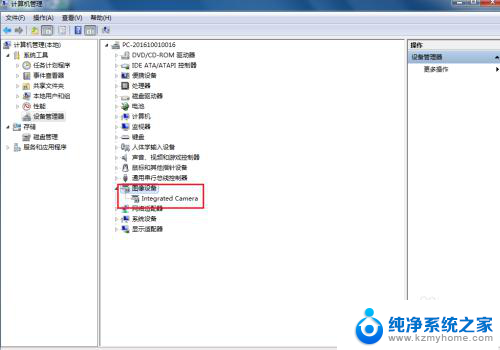
8.在显出来的设备中,鼠标用右键点击设备,打开“属性”按钮。
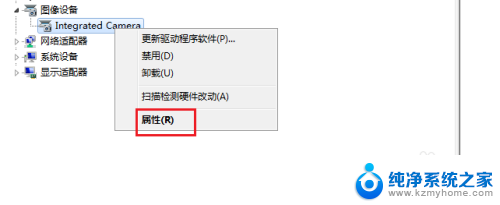
9.如果是禁用状态,点击“启用”开启视频,然后点击“更新驱动程序”。
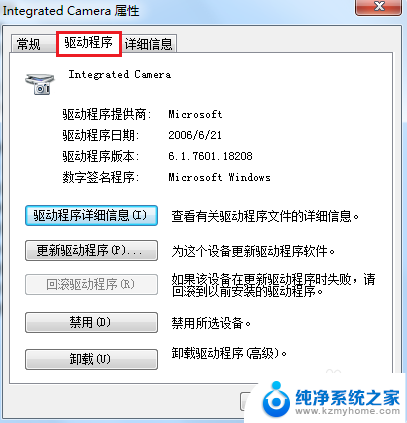
以上就是电脑视频如何打开摄像头的全部内容,如果遇到这种情况,你可以按照以上步骤解决,非常简单和快速。
电脑视频怎么打开摄像头 笔记本电脑摄像头打开失败相关教程
- 联想笔记本的摄像头怎么打开摄像头 联想笔记本电脑摄像头打开失败
- 笔记本电脑摄像头驱动异常 笔记本摄像头无法打开怎么办
- 如何打开手提电脑摄像头 笔记本电脑摄像头无法打开
- lenovo电脑摄像头怎么打开 联想笔记本自带摄像头如何打开
- 笔记本的视频怎么打开摄像头 笔记本电脑摄像头无法打开怎么办
- 摄像头视频电脑怎么打开 笔记本电脑摄像头无法打开怎么办
- 笔记本电脑摄像头在哪里开 笔记本电脑摄像头如何开启
- 电脑上的视频怎么打开摄像头 笔记本电脑摄像头如何开启
- 联想电脑笔记本怎样打开摄像头 联想笔记本电脑如何打开摄像头
- 电脑摄像头打开没有画面 电脑外接摄像头如何连接和打开
- 多个word在一个窗口打开 Word如何实现多个文件在一个窗口中显示
- 浏览器分辨率怎么调整 浏览器如何设置屏幕分辨率
- 笔记本电脑开不了机怎么强制开机 笔记本电脑按什么键强制开机
- 怎样看是不是独立显卡 独立显卡型号怎么查看
- 无线网络密码怎么改密码修改 无线网络密码如何更改
- 电脑打印机找 电脑上如何查看设备和打印机设置
电脑教程推荐