win7网络禁用后怎么打开 win7本地连接网络被禁用了怎么办
更新时间:2023-10-05 08:55:13作者:xiaoliu
win7网络禁用后怎么打开,在使用Win7操作系统时,有时我们可能会遇到网络被禁用的情况,这使得我们无法正常连接互联网或访问局域网资源,当我们发现本地连接网络被禁用后,我们不必过于担心,因为解决这个问题并重新打开本地连接网络并不是一件困难的事情。下面我将为大家介绍几种简单的方法来解决Win7网络禁用后无法连接网络的问题。
具体步骤:
1.有的时候网络禁用有很多原因的,有的可能是自己不小心点到的。还有可能是自动禁用的,网络被禁用的标志就在右下角能看到。

2.我们首先在电脑的左下角那里点开始,然后在右侧找到控制面板,我们点击这个控制面板进来,这个很好找到的。
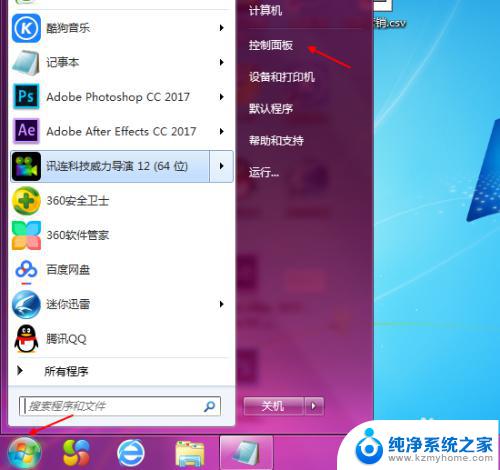
3.然后在控制面板里面选择网络和Internet,直接点击进来就可以。在网络和Internet里选择网络和共享中心。
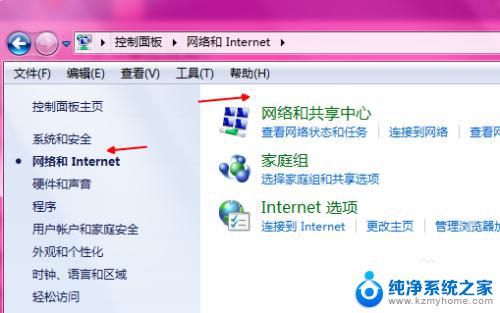
4.我们可以看到基本网络信息没有连接,直接还打了差,这个时候就选择更改适配器设置,如图所示、
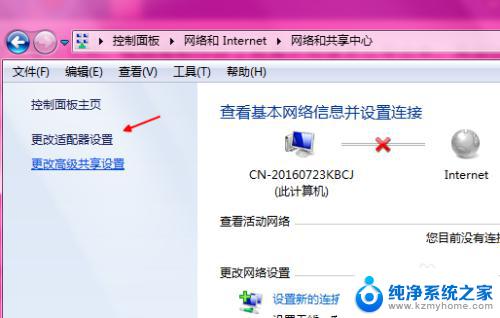
5.在里面我们完全可以看到无线网络连接已经是被禁用的,现在我们来点击右键。在右键里面可以点击启动就可以恢复网络。

6.恢复网络的方式还有一种就是在计算机右键上的图标,然后再菜单里面选择属性按钮,不管什么系统的电脑都是这样设置。
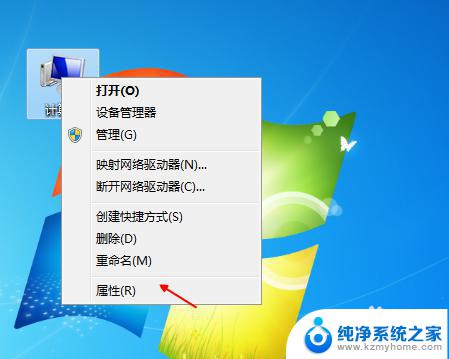
7.这个有好几个选项,我们选择设备管理器.在设备管理器我们找到网络适配器,选择网卡点击右键在菜单栏中点击启动就可以。
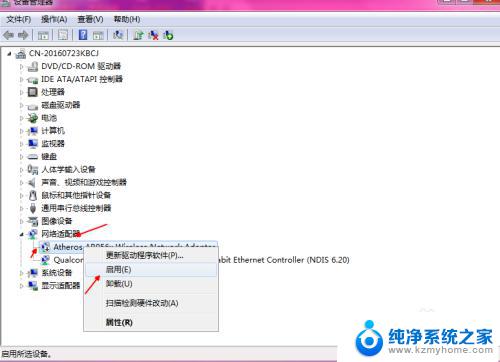
以上是关于win7关闭网络后如何打开的全部内容,如果您还不了解,可以按照小编的方法进行操作,希望本文能够帮助到您。
win7网络禁用后怎么打开 win7本地连接网络被禁用了怎么办相关教程
- win7断开网络后如何重连 电脑网络连接怎么断开
- win7系统的无线网络怎么开启 win7无线网络连接丢失
- win7如何禁用wifi win7系统怎样设置禁用无线网卡
- win7怎么连网 Win7如何有线连接网络
- win7网络发现打开了又自动关闭 win7网络发现总是自动关闭怎么办
- 台式电脑怎样连接无线网络 Win7如何连接WiFi网络
- windows7适配器未连接怎么解决 Win7网络连接显示无Internet访问怎么办
- win7联网图标不见了 win7网络连接图标不见了找回
- 电脑未识别的网络怎么解决win7 Win7网络连接出现未识别的网络问题解决方法
- 笔记本无线网络怎么连接 Win7怎么连接WiFi
- win7设置局域网 WIN7局域网文件共享密码设置
- win7系统盘分区 WIN7系统自带工具分区调整教程
- windows7共享打印机 Win7打印机共享设置详细步骤
- windows7ie浏览器能到11吗 Win7升级IE11的必要性及方法
- window7怎么换壁纸 win7桌面壁纸怎么设置
- win7系统怎么开启投屏功能 win7无线投屏功能怎么使用
win7系统教程推荐
- 1 win7设置局域网 WIN7局域网文件共享密码设置
- 2 win7系统盘分区 WIN7系统自带工具分区调整教程
- 3 windows7ie浏览器能到11吗 Win7升级IE11的必要性及方法
- 4 win7设置屏幕休眠时间 win7怎么调节屏幕的休眠时间
- 5 win7怎么局域网共享打印机 Win7怎样在局域网中共享打印机
- 6 设备管理器win7 win7系统设备管理器打开方法
- 7 w7怎么投屏到电视 Win7电脑如何无线投屏到电视
- 8 windows7快速截图 Win7系统5种截图方法教程
- 9 win7忘记密码怎么打开电脑 win7开机密码忘记了找回方法
- 10 win7下共享打印机 win7如何在局域网内共享打印机