win7可以装win10系统 win10如何安装win7双系统图文教程
随着科技的不断进步,操作系统也在不断更新换代,Windows 7作为一款经典稳定的操作系统,无疑赢得了广大用户的喜爱。随着Windows 10的发布,许多用户开始考虑升级到这个更加先进的版本。有一部分用户可能对Windows 10系统的兼容性和操作方式不太熟悉,希望保留Windows 7系统的同时,也能够尝试Windows 10的新特性。如何在Windows 7系统上安装双系统呢?本文将为大家介绍一种图文教程,帮助用户顺利实现Win7和Win10双系统的安装。
步骤如下:
1. 首先给大家说明哦!在安装双系统的时候是从大到小的安装哦,也就是在win10的基础上安装win7。要是反过来的话,你的win7会被win10覆盖掉哦。(我是亲身体会了的哦)
2. 那么安装方法如下: 首先打开你的win10系统并且准备好你的win7安装包,然后再win10系统中的系统目录下(也就是你的C盘)根据:本地磁盘C→wwindows→Boot→EFI→找到bootmgr.efi文件后复制。
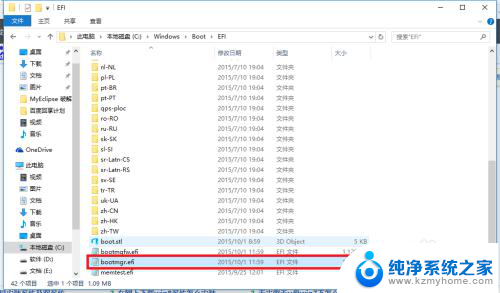
3. 随后在你的win7安装包中根据:efi→microsoft→boot如下图所示。文件夹中无bootmgr.efi文件
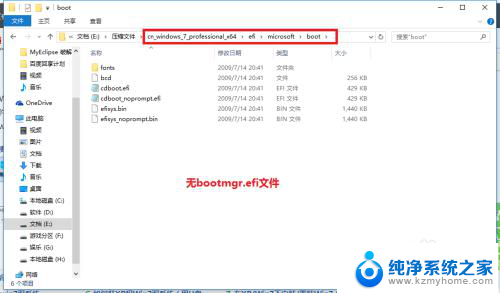
4.我们将第三步中的bootmgr.efi复制到此目录下,然后将名字改为bootx64.efi,这是前序步骤
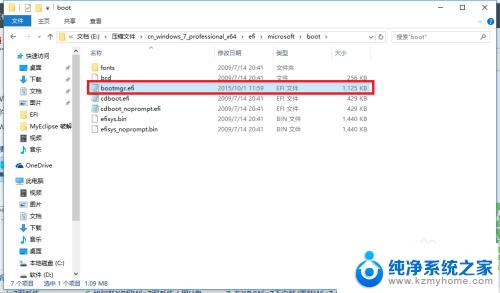
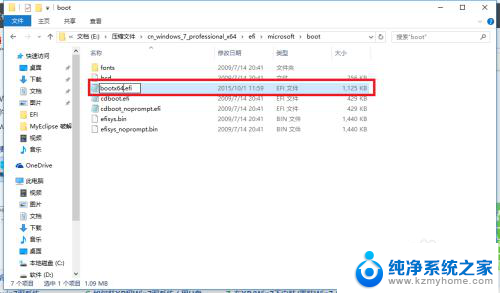
5.这里我们就可以进行安装了,点击win7目录下的setup.exe进行安装
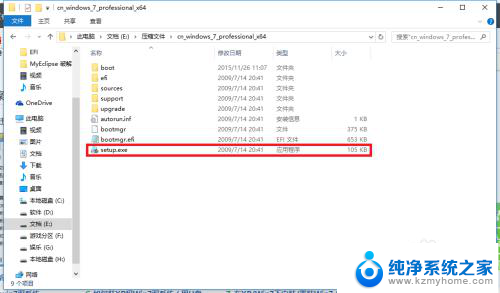
6.随后弹出如下窗体之后选择现在安装
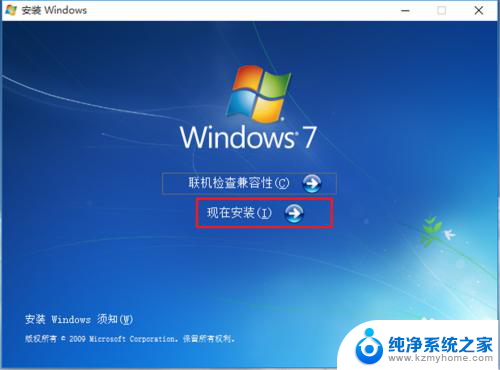
7.如下图:进入安装

8.到了这一步之后选择不获取最新安装
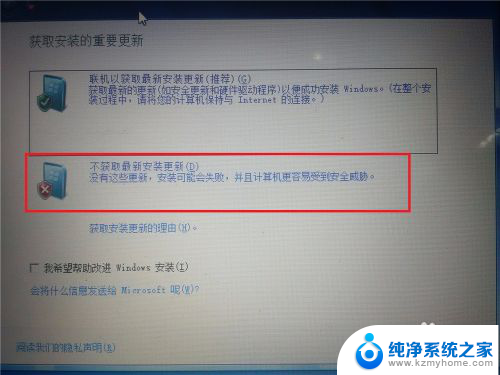
9.选择接受条款:点击下一步
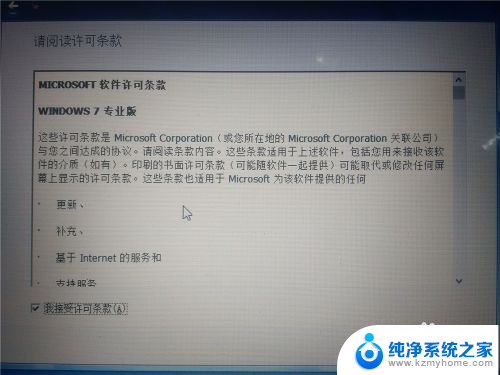
10.选择自定义安装
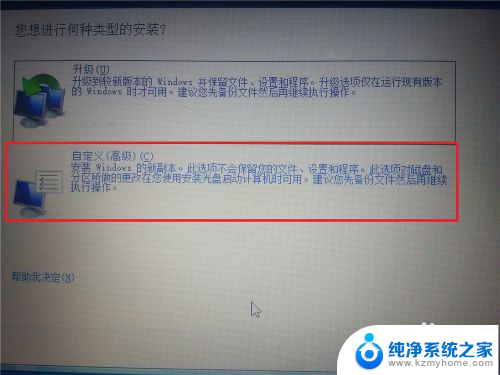
11.选择你的安装目录:点击下一步
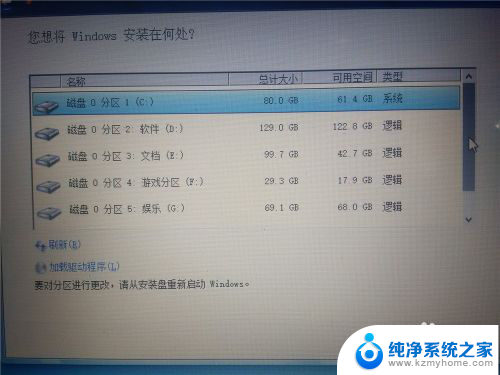
12.进入安装,在这期间不要对你的电脑进行任何的操作。系统可能会重新启动好几次,但是不碍事
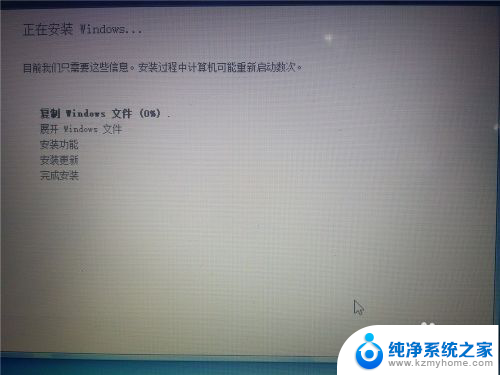
13.待一切安装完毕之后进入win7系统的进行部分的设置如下图所示!
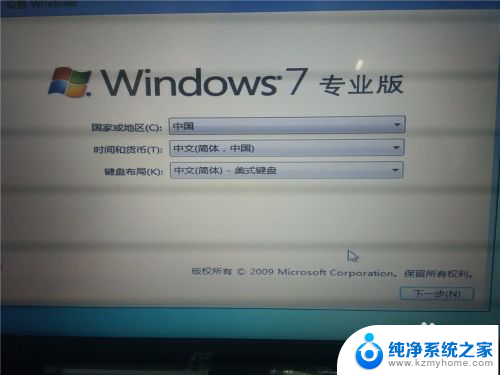

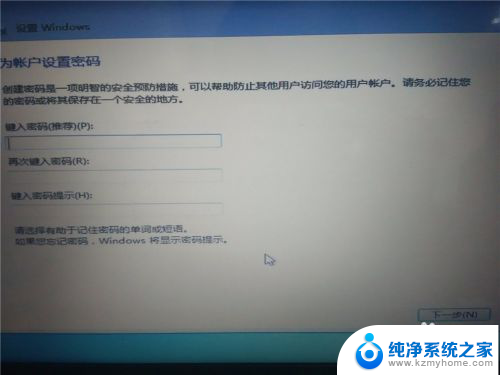
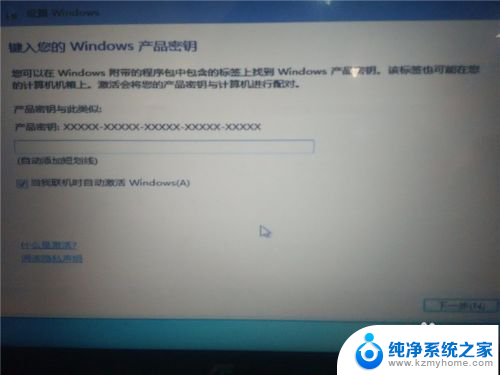
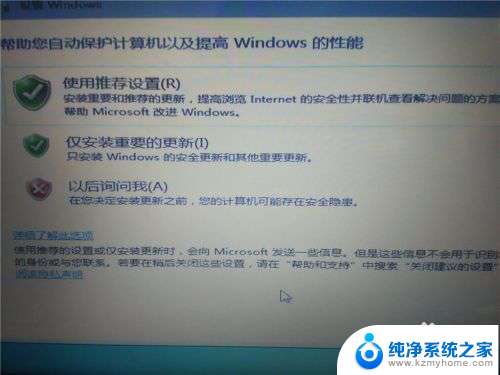


14.设置完毕,进入win7

15.随后在你的电脑重新启动的时候就会有两个系统进行选择启动
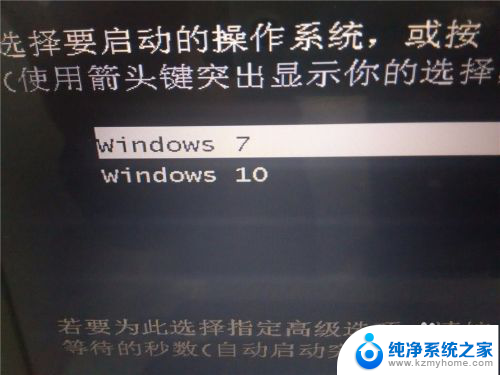
16.以上就是如何在win10下安装win7双系统的操作了,希望可以帮到大家!
以上是win7可以安装win10系统的全部内容,如果您也遇到了同样的问题,可以参照小编的方法来处理,希望这些内容能对你有所帮助。
win7可以装win10系统 win10如何安装win7双系统图文教程相关教程
- 笔记本win10装win7双系统 win10系统下如何实现win7双系统安装
- 如何win10安装win7系统 win10如何实现win7双系统安装
- win10系统可以安装solidworks2014 Solidworks2014安装教程及图文(win10系统)详解
- win10 如何安装win7 Win10装Win7双系统详细教程
- win7和win10双系统怎么装 win10下如何安装win7双系统的方法
- win10电脑装win7双系统 Win10下如何安装Win8使电脑成为双系统
- win10安装win7驱动 Win10系统如何以兼容模式安装Win7驱动程序
- 如何安装win10和xp双系统 电脑装XP和WIN10双系统教程
- win7系统怎样安装xp系统 win7系统如何安装xp构成双系统教程
- 如何装w7系统 win7系统安装详细图文教程
- 喇叭安装调节音量 Win10如何平衡左右喇叭音量
- win10自带办公软件 如何在Win10系统中下载安装Office办公软件
- 电脑上没有画图3d该怎么下载 win10自带的3D画图如何重新安装
- 电脑怎么装手柄 游戏手柄在电脑上的设置步骤
- windows 选择启动盘 电脑如何设置U盘启动
- 华硕win7怎么重装系统 华硕笔记本电脑如何清除win7系统
系统安装教程推荐
- 1 win10自带办公软件 如何在Win10系统中下载安装Office办公软件
- 2 华硕win7怎么重装系统 华硕笔记本电脑如何清除win7系统
- 3 笔记本怎么装两个硬盘 笔记本双硬盘安装注意事项
- 4 笔记本电脑安装双系统 电脑如何安装多系统
- 5 win11显卡驱动程序安装失败 nvidia驱动程序安装失败怎么办
- 6 win11怎么重置应用 如何重新安装Windows11系统应用
- 7 win11安装系统更新后白屏 Win11白屏问题的修复方法
- 8 win11怎么安装ie0 IE浏览器安装教程
- 9 win11重装后没有windows defender Win11没有安装Defender怎么办
- 10 window10笔记本怎么重新做系统 笔记本怎么重新安装操作系统