电脑粘贴键怎么去除 win10粘滞键怎么关闭
在使用电脑的过程中,有时候会遇到粘滞键的问题,这会让我们在输入文字时出现困扰,针对Win10系统,我们可以通过简单的操作来关闭粘滞键功能,让我们的电脑操作更加顺畅。接下来将介绍如何去除电脑粘贴键和关闭Win10系统的粘滞键功能,让我们一起来看看吧。
操作方法:
1.首先我们需要的是关闭电脑管家,安装此类第三方软件的用户要注意,然后我们点击左下角的开始徽标,然后选择设置【⚙】
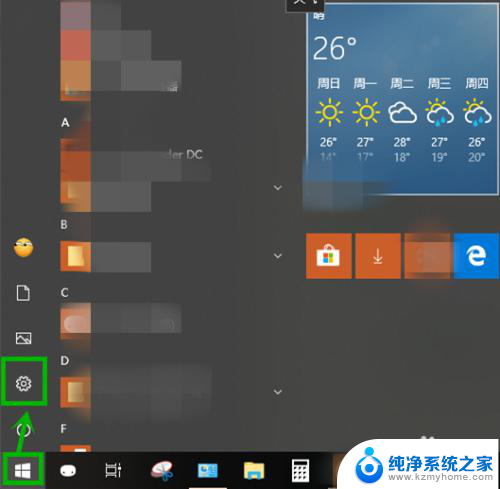
2.在打开的【windows设置】界面选择【轻松使用】选项
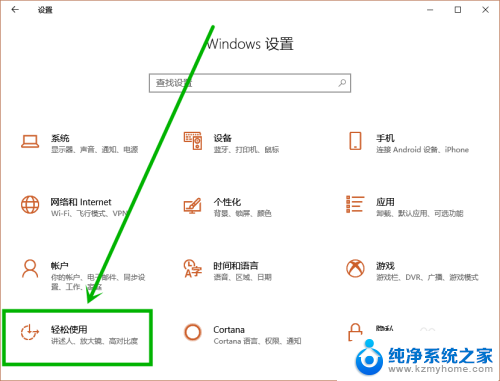
3.在打开的设置界面的左侧点击【键盘】选项,然后在右侧找到【使用粘滞键】组。关闭图中方框中的开关和取消【允许使用快捷键启动粘滞键】前面的复选框选中状态,这样就关闭了粘滞键
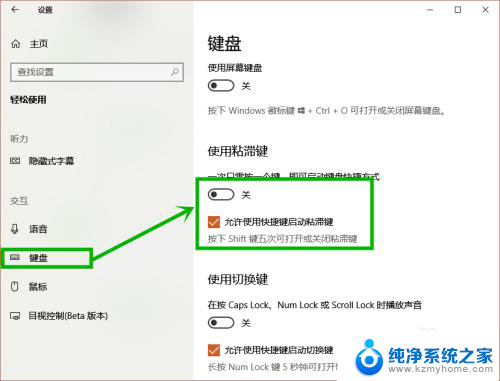
4.当然我们也可以从控制面板关闭粘滞键,适用于喜欢老式操作界面的用户
点击任务栏左边的小娜图标,在搜索框输入“控制面板”,然后点击搜索到的桌选项
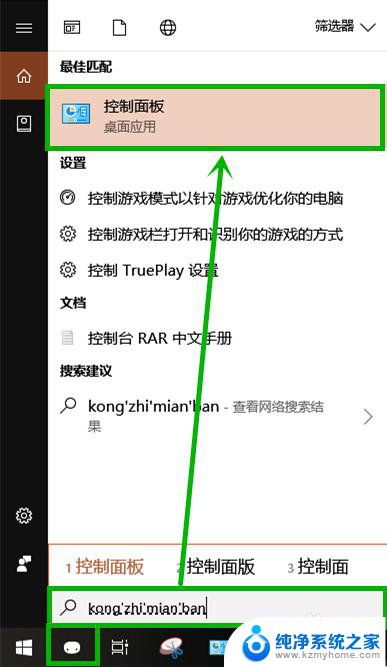
5.在打开的控制面板右上角的搜索框输入“更改键盘的工作方式”,然后点击搜索到的【更改键盘的工作方式】选项(淡然你也可以通过:轻松使用>>更改键盘的工作方式,打开)
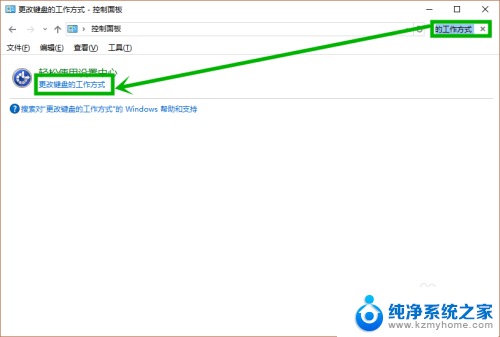
6.在打开的界面,点击【使键入更容易】组的【设置粘滞键】选项
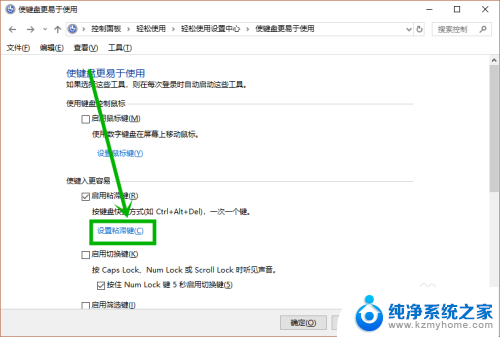
7.在打开的设置粘滞键界面取消【启用粘滞键】和【连按五次shift键启用粘滞键】的选中状态,然后点击【应用】后【确定】退出就行了。相比较于新界面,操作方法略显复杂
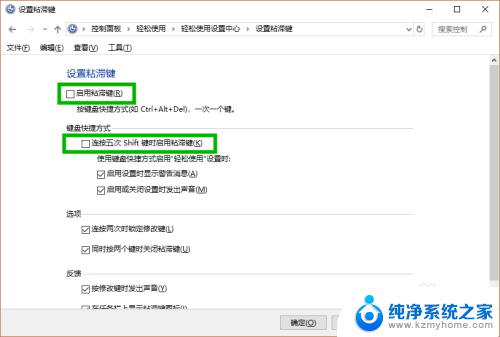
以上是如何去除电脑粘贴键的全部内容,如果还有不清楚的用户,可以参考以上小编提供的步骤进行操作,希望对大家有所帮助。
电脑粘贴键怎么去除 win10粘滞键怎么关闭相关教程
- 怎么禁用粘贴键 Win10如何关闭粘滞键功能
- win10启用粘滞键 Win10电脑粘滞键开启步骤
- 如何将粘贴的内容全部删除 win10怎么清除剪贴板缓存
- 电脑fn键功能怎么关闭 win10如何关闭快捷键组合
- 怎么关闭电脑快捷键 如何在Win10中关闭快捷键
- win10关闭触摸键盘 Win10怎么关闭触摸键盘快捷键
- 笔记本电脑怎样关闭键盘 win10怎么禁用笔记本键盘的快捷键
- 电脑复制粘贴的历史记录在哪里找 怎么打开Win10电脑的剪切板
- 如何关闭键盘win键 win10系统如何关闭win键组合键
- windows怎么关闭密码登录 Win10系统怎么去除登录密码
- windows10复制文件需要管理员权限 如何解决需要管理员权限才能复制文件夹的问题
- 右键新建没有ppt怎么办 Win10右键新建菜单中没有PPT如何添加
- 打开电脑触摸板 win10触摸板功能开启
- 测试麦克风没声音 Win10测试麦克风声音步骤
- 电脑怎么更改默认打开文件的方式 Win10系统如何修改文件默认打开方式
- 电脑快捷键和软件快捷键冲突 Windows10热键冲突解决方法
win10系统教程推荐
- 1 打开电脑触摸板 win10触摸板功能开启
- 2 怎么设置windows登录密码 Windows10用户登录密码强度设置
- 3 文件图片不显示怎么办 win10系统文件夹中图片不显示解决方法
- 4 接入耳机识别不到麦克风 Win10耳机麦克风插入后设备不显示的解决方案
- 5 电脑桌面放在d盘 win10系统桌面文件保存到D盘方法
- 6 win10更换锁屏 Windows 10锁屏界面设置方法
- 7 win10耳麦说话声音小 Win10系统麦克风声音调节不灵敏怎么办
- 8 win10屏幕保护程序无法设置 Win10屏幕保护程序设置问题解决方法
- 9 window防火墙在哪里 Windows10自带防火墙如何设置
- 10 怎么知道win10激活时间 如何查看win10系统的激活日期